
php エディター Banana はマイクの問題を分析し、Win11 システムにマイクが接続されていないことを示しました。 Win11 システムを使用しているときに、多くのユーザーがマイクが正しく動作しない問題に遭遇します。これは、ドライバーの問題、デバイス設定エラー、またはハードウェア障害が原因である可能性があります。この記事では、ユーザーがマイクが接続されていない問題をすぐに解決できるように、この問題の解決策を詳しく紹介します。ラップトップを使用しているかデスクトップを使用しているか、外部マイクを使用しているか内蔵マイクを使用しているかにかかわらず、この記事は効果的な解決策を提供します。見てみましょう!
Win11 マイクが接続されていないと表示される問題分析
方法 1:
最初のステップは、以下の [スタート] メニューまたは検索ボタンをクリックすることです。写真ショーに示されています。
2 番目のステップは、「コントロール パネル」を検索して開きます。
3 番目のステップは、コントロール パネルの [ハードウェアとサウンド] を開くことです。
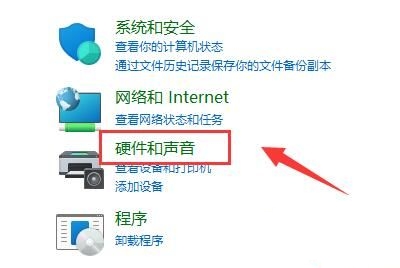
4 番目のステップは、「Realtek High Definition Audio Manager」を見つけて開くことです。
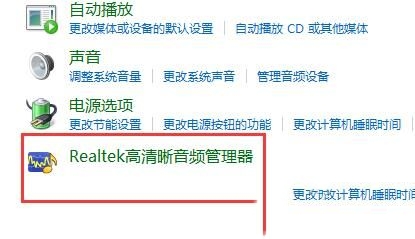
#5 番目のステップは、それを開いて右上隅にある [デバイスの詳細設定] をクリックすることです。
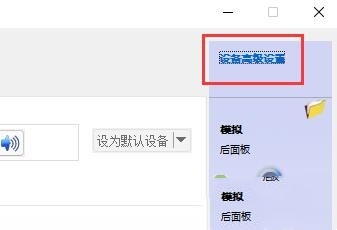
ステップ 6: 「フロントとリアの出力デバイスで 2 つの異なるオーディオ ストリームを同時に再生する」のチェックを外し、「OK」をクリックして保存します。
方法 2:
1. マイクが正しく接続されていない場合もあります。
2.マイク ケーブルを抜き差しして問題が解決するかどうかを確認してください。
以上がwin11 のマイクが接続されていないと表示された場合はどうすればよいですか? Win11 マイクが接続されていないことを示す問題分析の詳細内容です。詳細については、PHP 中国語 Web サイトの他の関連記事を参照してください。