
Windows 10 では、ローカル管理者は、システム上で最高のアクセス許可を持つ特別なユーザー アカウントです。 Windows オペレーティング システムのユーザーとして、ローカル管理者アカウントを適切に構成および管理する方法を知ることが重要です。この記事では、PHP エディターの Zimo が、パスワードの作成、変更、権限の制限の方法など、Windows 10 ローカル管理者の関連知識を紹介します。これらのヒントをマスターすると、Windows 10 システムをより適切に管理し、安全で安定したエクスペリエンスを確保することができます。

Windows 10 では、ローカル管理者は、システム上で最高のアクセス許可を持つ特別なユーザー アカウントです。 Windows オペレーティング システムのユーザーとして、ローカル管理者アカウントを適切に構成および管理する方法を知ることが重要です。この記事では、PHP エディターの Zimo が、パスワードの作成、変更、権限の制限の方法など、Windows 10 ローカル管理者の関連知識を紹介します。これらのヒントをマスターすると、Windows 10 システムをより適切に管理し、安全で安定したエクスペリエンスを確保することができます。
Windows 10 にはスーパー管理者アカウントがありますが、デフォルトでは非表示になっており無効になっています。これを有効または無効にする方法は次のとおりです。
Windows 10 のインストールの最後に、Windows セットアップでユーザー アカウントを作成するように求められます。これはシステムのメイン アカウントであり、既定では管理者アカウントとして構成されています。ただし、Windows はこのアカウントに管理者ユーザーのステータスを付与し、ほぼすべての管理者権限を持ちます。ただし、デフォルトでは、Windows 10 はインストール プロセス中に別のスーパー管理者アカウントまたは上級管理者アカウントを自動的に生成することをご存知ですか?はい、組み込みの管理者アカウントは、セキュリティ上の理由からデフォルトでは非表示になっています (通常は Windows の問題のトラブルシューティングに使用されます)。必須ではありません。このスーパー アカウントは通常、トラブルシューティングまたは管理目的で使用されます。このアカウントが必要な場合は、Windows 10 で非表示の管理者アカウントを有効にするさまざまな方法があります。
組み込み管理者とローカル管理者Windows 10 の組み込み管理者アカウントと現在の管理者アカウントにはいくつかの違いがあります。主な違いは、ユーザーの管理者アカウントはユーザー アカウント制御 (UAC) プロンプトを受け取るのに対し、組み込みの管理者アカウントはこれらのプロンプトを受け取らないことです。ユーザー アカウントは昇格されていない管理者アカウントですが、組み込み管理者アカウントは昇格された管理者アカウントであるため、より高い権限があり、オペレーティング システムをより多く変更できます。デフォルトでは、組み込みの管理者アカウントは管理者権限を持つすべてのプログラムとツールを実行できます。つまり、このアカウントから起動されるプログラムには制限がありません。
Windows 10 管理者アカウントを有効にするWindows 10 には、コマンド プロンプトとローカル ユーザーとグループの使用、ローカル セキュリティ ポリシー (グループ ポリシー) の使用など、非表示の管理者アカウントを有効にするいくつかの方法が用意されています。
ローカル ユーザーとグループの使用1. Windows R キーを押して、lusrmgr.msc と入力し、[OK] をクリックして [ローカル ユーザーとグループ] ウィンドウを開きます。
左側の「ユーザー」フォルダーをクリックし、中央のペインで矢印のマークが付いている無効な管理者アカウントを見つけます。
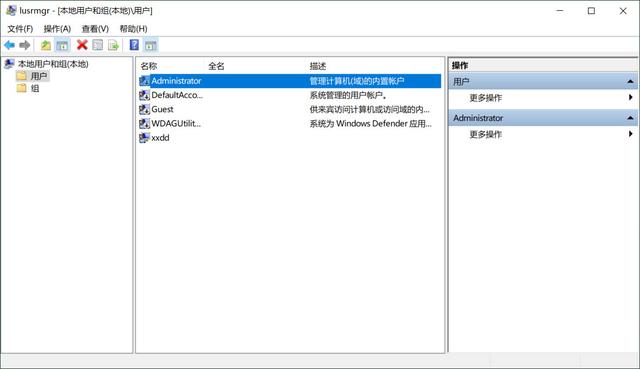
Windows 10 では、ローカル管理者は、システム上で最高のアクセス許可を持つ特別なユーザー アカウントです。 Windows オペレーティング システムのユーザーとして、ローカル管理者アカウントを適切に構成および管理する方法を知ることが重要です。この記事では、PHP エディターの Zimo が、パスワードの作成、変更、権限の制限の方法など、Windows 10 ローカル管理者の関連知識を紹介します。これらのヒントをマスターすると、Windows 10 システムをより適切に管理し、安全で安定したエクスペリエンスを確保することができます。
3. 管理者アカウントを右クリックし、[プロパティ] コマンドを選択します。
4. [全般] タブで、[アカウントが無効になっています] のチェックを外します。
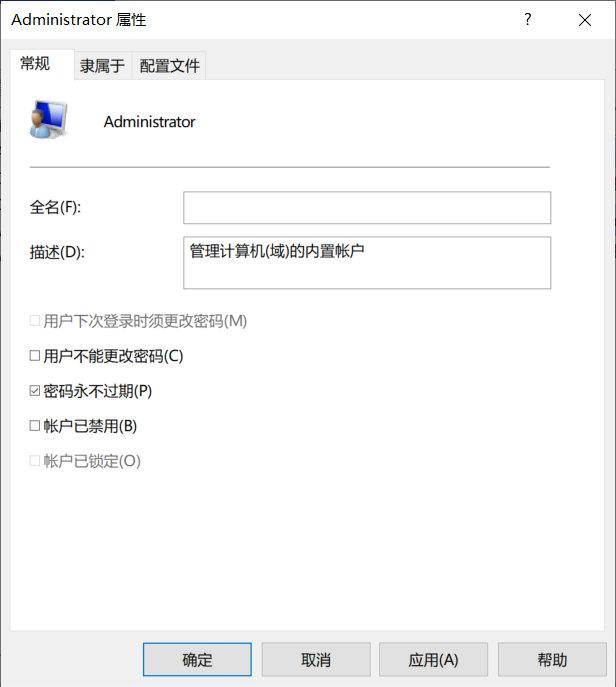
Windows 10 では、ローカル管理者は、システム上で最高のアクセス許可を持つ特別なユーザー アカウントです。 Windows オペレーティング システムのユーザーとして、ローカル管理者アカウントを適切に構成および管理する方法を知ることが重要です。この記事では、PHP エディターの Zimo が、パスワードの作成、変更、権限の制限の方法など、Windows 10 ローカル管理者の関連知識を紹介します。これらのヒントをマスターすると、Windows 10 システムをより適切に管理し、安全で安定したエクスペリエンスを確保することができます。
5. [OK] をクリックして変更を保存し、管理者アカウントを有効にします。
6.管理者アカウントのパスワードを設定します。
7. 管理者を再度右クリックし、「パスワードの設定」を選択します。
8. この管理者アカウントのパスワードを入力します。
新しく有効になった組み込みの管理者アカウントには、[スタート] でユーザー アカウント名をクリックし、[管理者] アカウントをクリックするとアクセスできるようになります。この非表示の管理者も Windows 10 のログイン画面に表示されます。
Windows 10 管理者アカウントを無効にするトラブルシューティングの目的でのみ、または制限なしでプログラムを実行するためにスーパー管理者アカウントを有効にしている場合は、タスクの完了後に、[管理者のプロパティ] ウィンドウに移動して、このスーパー Windows 10 アカウントを無効にすることができます。 「アカウントが無効になっている」オプションをチェックするだけで、管理者アカウントを削除できます。
コマンド プロンプトの使用コマンド プロンプトを使用して管理者アカウントを有効にするのは非常に簡単なタスクであり、ユーザーはコマンド ラインを入力するだけで実行できます。
1. 管理者としてコマンド プロンプトを開きます。
2. コマンド net userAdministrator /active:yes を入力し、Enter キーを押します。
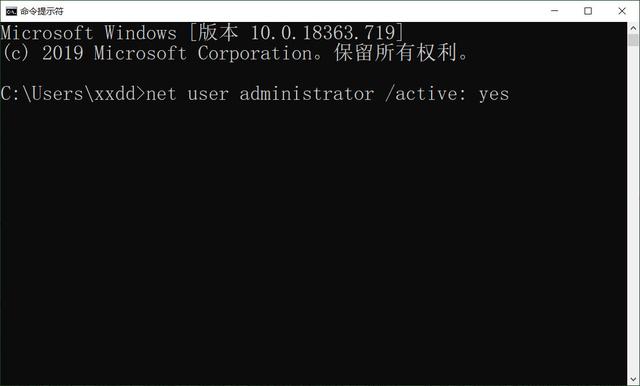
Windows 10 では、ローカル管理者は、システム上で最高のアクセス許可を持つ特別なユーザー アカウントです。 Windows オペレーティング システムのユーザーとして、ローカル管理者アカウントを適切に構成および管理する方法を知ることが重要です。この記事では、PHP エディターの Zimo が、パスワードの作成、変更、権限の制限の方法など、Windows 10 のローカル管理者に必要な知識を紹介します。これらのヒントをマスターすると、Windows 10 システムをより適切に管理し、安全で安定したエクスペリエンスを確保することができます。
3. コマンドが正常に完了するかどうかを確認するメッセージが表示されます。
新しく有効になった組み込み管理者アカウントにアクセスするには、[スタート] でユーザー アカウント名をクリックし、管理者アカウントをクリックします。この非表示の管理者は、Windows 10 のログイン画面にも表示されるようになります。
組み込みの管理者アカウントを無効にするには、「Net userAdministrator /active:no」と入力して Enter キーを押します。
ローカル グループ ポリシーの使用ローカル セキュリティ ポリシー (グループ ポリシー) エディターを使用して、非表示の管理者アカウントを有効にすることもできます。グループ ポリシーは Windows 10 Home Edition では利用できないことに注意してください。
1. Windows R を押して「secpol.msc」と入力し、[OK] をクリックして [ローカル セキュリティ ポリシー] ウィンドウを開きます。
2. 左側のペインで、[ローカル ポリシー] を展開し、[セキュリティ オプション] をクリックします。
3. 中央のペインで「アカウント: 管理者アカウントのステータス」という名前のポリシーを見つけます。
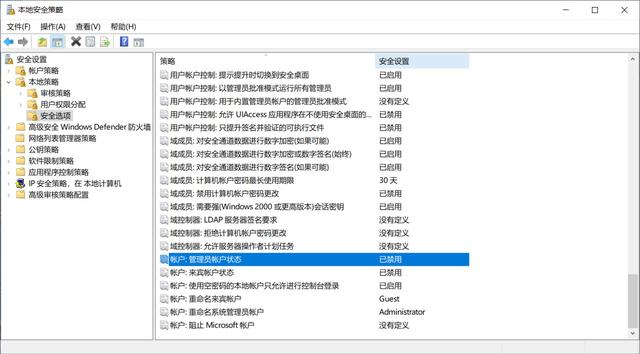
Windows 10 では、ローカル管理者は、システム上で最高のアクセス許可を持つ特別なユーザー アカウントです。 Windows オペレーティング システムのユーザーとして、ローカル管理者アカウントを適切に構成および管理する方法を知ることが重要です。この記事では、PHP エディターの Zimo が、パスワードの作成、変更、権限の制限の方法など、Windows 10 のローカル管理者に必要な知識を紹介します。これらのヒントをマスターすると、Windows 10 システムをより適切に管理し、安全で安定したエクスペリエンスを確保することができます。
4. ダブルクリックして開き、「有効」を選択します。
5. [適用] をクリックし、[OK] をクリックして有効にします。
これで、管理者アカウントを使用してシステムにログインできるようになります。
管理者アカウントを無効にする方法は上記と同様で、手順4で「無効」を選択します。
以上がWindows10のローカル管理者の詳細内容です。詳細については、PHP 中国語 Web サイトの他の関連記事を参照してください。