
Win10 タブレット モードの分割画面機能は、ユーザーに 2 つのアプリケーションを同時に使用して操作できる、より便利なマルチタスク方法を提供します。 Win10タブレットモードでの画面分割操作も非常に簡単で、以下の方法に従うだけです。まず、タブレット モードに入り、デバイスがタブレット モードに切り替わっていることを確認します。次に、画面を分割するアプリの上のタイトル バーで、[ウィンドウ] アイコンを見つけてクリックします。次に、[画面分割] オプションを選択すると、システムは自動的にアプリを画面の片側に固定し、選択できる他のアプリのリストを表示します。最後に、一緒に表示したいアプリを選択すると、システムがそれを画面の反対側に配置します。これにより、ユーザーは画面上で 2 つのアプリケーションを同時に使用できるようになり、作業効率が向上します。以上、Win10タブレットモードでの画面分割方法でしたので、皆様のご参考になれば幸いです。
Win10タブレットモードで画面を分割する方法
1. ソフトウェアのウィンドウをマウスで選択後、左端にドラッグするとぼんやりとウィンドウが表示されますので、マウスを去ります。
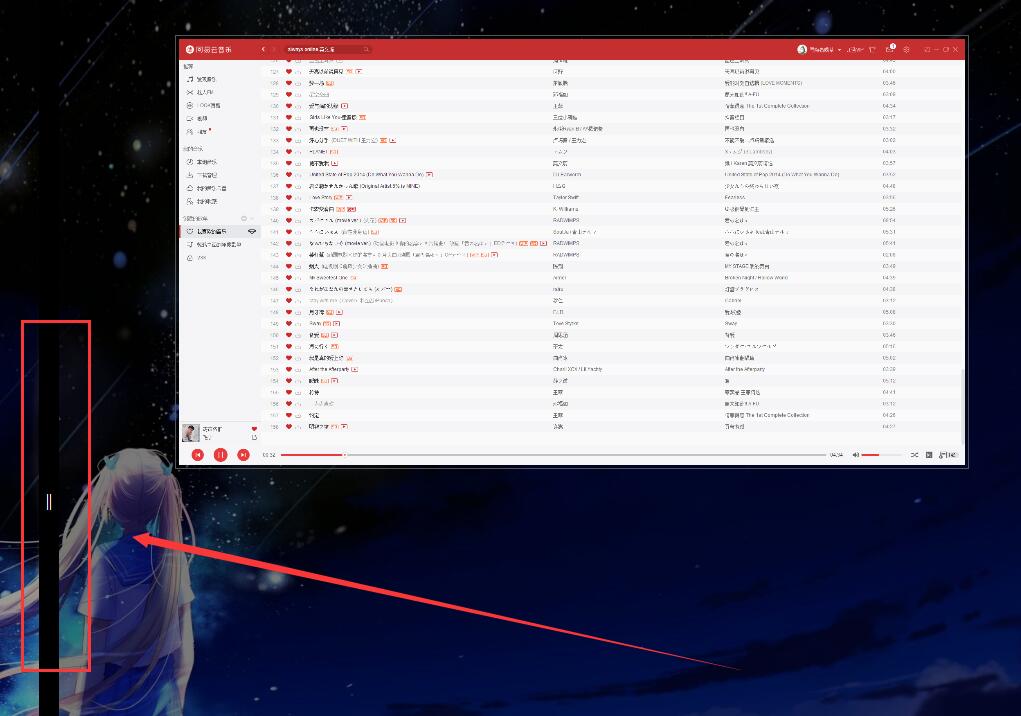
#2. 次に、反対側に表示するウィンドウを選択します。
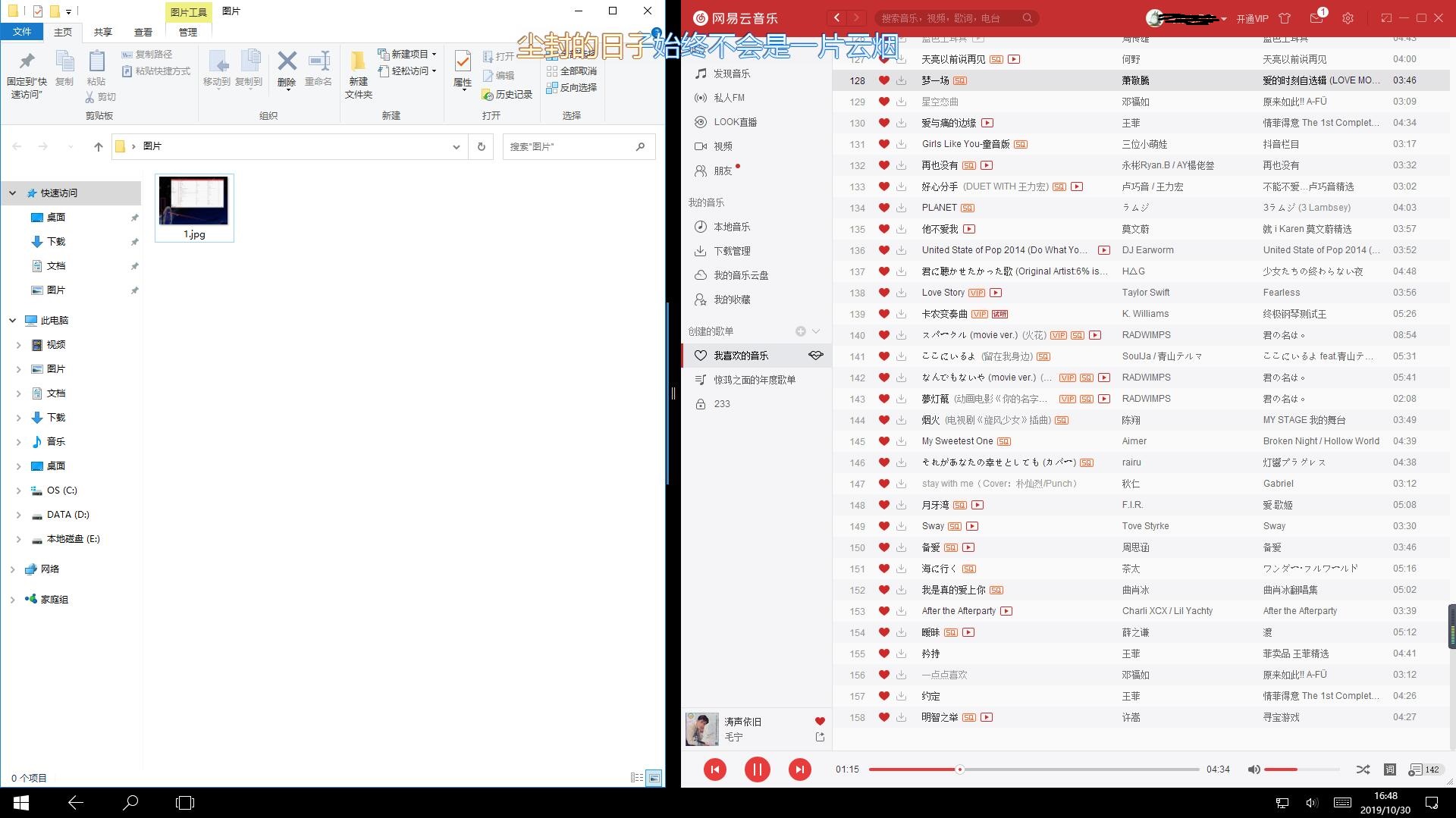
以上がWin10タブレットモードで画面を分割するにはどうすればよいですか? Win10タブレットモードで画面を分割する方法の詳細内容です。詳細については、PHP 中国語 Web サイトの他の関連記事を参照してください。