
php editor StrawberryがWin11システムでタスクバーを自動的に非表示にする設定方法とタスクバーを非表示にする具体的な手順を紹介します。 Win11 システムでは、新しいユーザー インターフェイスとタスク バーのデザインが導入され、タスク バーの自動非表示機能もアップグレードされました。ユーザーは設定を通じてタスクバーを自動的に非表示にして、画面スペースを増やすことができます。この記事では、Win11システムでタスクバーを自動的に非表示にする方法と、簡単な操作方法でタスクバーを非表示にする方法を詳しく説明します。見てみましょう!
win11 タスクバーを非表示にする方法
方法 1
1. ユーザーは、コンピューターのデスクトップの空白スペースを右クリックし、個人用設定オプションをクリックします。ポップアップ右クリック メニュー。
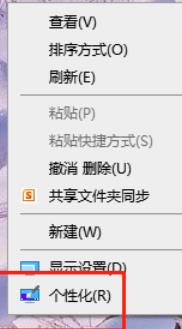
2. 右クリック メニューに個人用設定オプションがない場合は、デスクトップの下部にあるタスクバーにあるスタート アイコンをクリックできます。スタートメニューが表示されるので、「設定」アイコンをクリックします。
3. 設定ページに入った後、ユーザーは左側のタブを個人設定オプションに切り替えます。その後、関連するオプションが右側のページに表示され、タスクバー オプションを選択する必要があります。
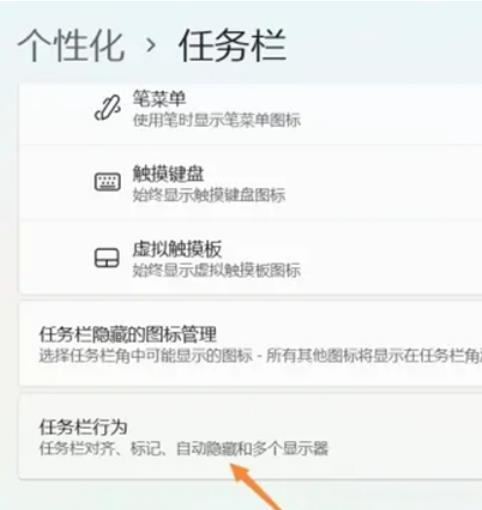
4. 開いたタスク バー ページで、ユーザーはペン メニュー、タッチ キーボード、仮想タッチパッド、その他のオプションを確認し、タスク バーの動作をクリックします。
5. 関連する機能オプションがタスク バーの動作オプションの下に表示され、ユーザーはタスク バーの自動非表示オプションを直接チェックして正常に設定できます。
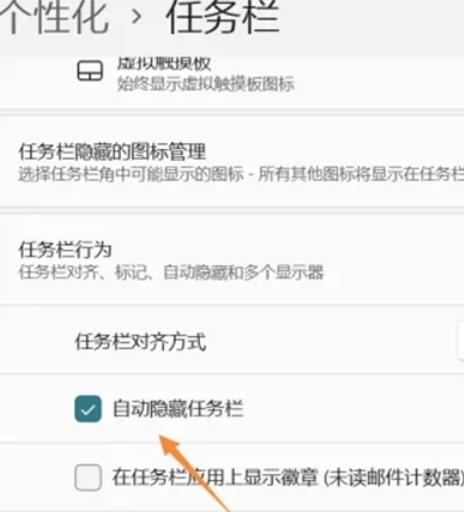
方法 2
1. ユーザーは、デスクトップ タスク バーの空白スペースを直接右クリックして、表示されたタスク バー設定オプションを確認することもできます。クリックして入力します。
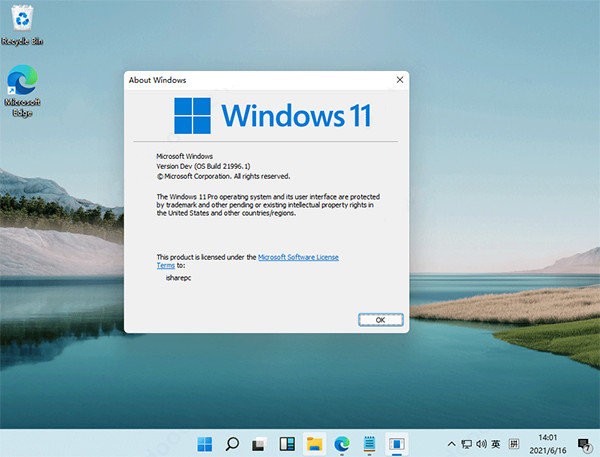
#2. 次に、非表示を設定するためのタスク バー設定ページが表示されます。ユーザーは下部にあるタスク バーの動作オプションを直接クリックする必要があります。
3. 最後に、表示された機能オプションのうち、タスクバーを自動的に非表示にするオプションをユーザーは直接チェックできます。
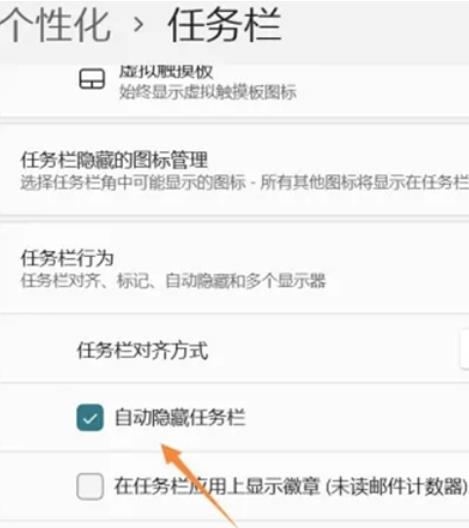
以上がwin11でタスクバーを自動的に非表示にするように設定するにはどうすればよいですか? win11でタスクバーを非表示にする方法の詳細内容です。詳細については、PHP 中国語 Web サイトの他の関連記事を参照してください。