Linux システムで IP アドレスを変更するいくつかの方法を共有する
現在、ほとんどのシステムの IP アドレスは自動的に割り当てられますが、場合によっては手動で変更する必要がある場合があります。今日は、システムの IP アドレスを変更するいくつかの方法を紹介します。
システム管理者にとって、マシンの IP アドレスの変更は非常に一般的な作業です。現在、ほとんどのシステムの IP アドレスは自動的に割り当てられますが、場合によっては手動で変更する必要がある場合があります。
今日は、システムの IP アドレスを変更するいくつかの方法を共有します。
アクションを実行する前に、次のコマンドを使用して現在の IP アドレスを表示できます:
リーリー上記のコマンドは、IP アドレスの表示中にネットワーク ポート (インターフェイス) 名も表示します。ネットワーク ポート名は、IP アドレスを変更するときに使用されます。
ip コマンドを使用して IP アドレスを設定します
前回の記事で、ローカル マシンの IP アドレスを表示できる ip コマンドを紹介しました。このコマンドは、ほとんどの Linux ディストリビューションで使用できます。 ip コマンドを使用して IP アドレスを設定します。次のコマンドを使用できます:
リーリーたとえば、ネットワーク ポート eth1 に IP アドレスを追加するには、次のコマンドを使用できます:
リーリー現在、ネットワーク ポート eth1 には 2 つの IP アドレスがあり、1 つは元々設定されており、もう 1 つは次のコマンドを使用して新たに追加されています。
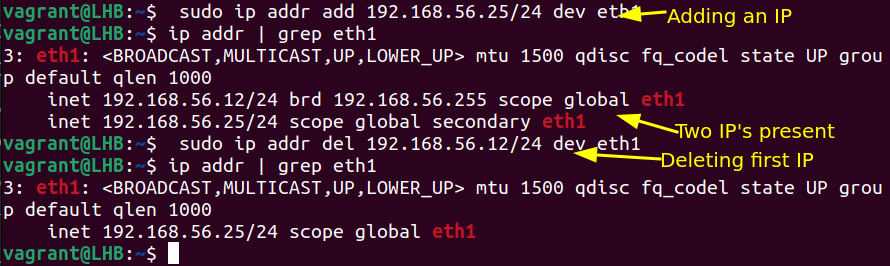 上の図に示すように、古い IP アドレスを削除すると、IP アドレスは 1 つだけ残ります。
上の図に示すように、古い IP アドレスを削除すると、IP アドレスは 1 つだけ残ります。
静的 IP アドレスの設定
上記の方法で設定した IP アドレスはシステム再起動後に変更され、IP アドレスは動的になります。古いバージョンの Ubuntu (バージョン番号 17.10 より前のバージョン) を使用している場合は、/etc/network/interfaces ファイルを編集することで IP を静的かつ永続的なものに変更できます。
リーリー
ファイルの内容が次の場合、システムの IP アドレスが DHCP クライアントによって設定されていることを意味します:リーリー
上記のファイルを変更することで、静的 IP アドレスを設定できます。たとえば、IP アドレスを 192.168.56.20 に設定する場合は、上記のファイルの内容を次のように変更できます。 リーリー上記の内容は、Linux システムをよく使用するユーザーにとって理解しやすいものです。変更を有効にするには、次のコマンドを実行する必要があります:
リーリーヒント: RedHat ベースのシステムでは、ネットワーク インターフェイスの構成に使用されるファイルは /etc/sysconfig/networking-scripts/ifcfg-*
です。 ネットワーク構成に Netplan を使用する (Ubuntu の場合)Ubuntu には、Netplan と呼ばれるネットワーク構成用のツールがあります。
例として、ネットワーク構成のレンダラーとして NetworkManager を使用して、Ubuntu 20.04 で IP アドレスを構成します。
Netplan 構成ファイルで現在の IP アドレスを表示できます。このファイルは YAML 形式です。存在しない場合は、作成できます:
リーリーIP アドレスが動的である場合、dhcp4 パラメーターが true に設定されていることがわかります。
現在静的 IP を構成している場合は、次の内容が表示されます:
リーリー上記の IP アドレスを変更して、新しいアドレスを設定します。さらに、古い IP アドレスを保持し、別の IP アドレスを上記のネットワーク ポート (eth1) に追加することもできます。
設定後、適用する前にテストしてください:
リーリー変更を確認した後、構成を有効にします:
リーリー次に、構成が有効になっているかどうかを確認します:
Netplan を使用する利点の 1 つは、構成の変更が永続的であることです。マシンの再起動後も、構成は引き続き有効になります。つまり、構成された IP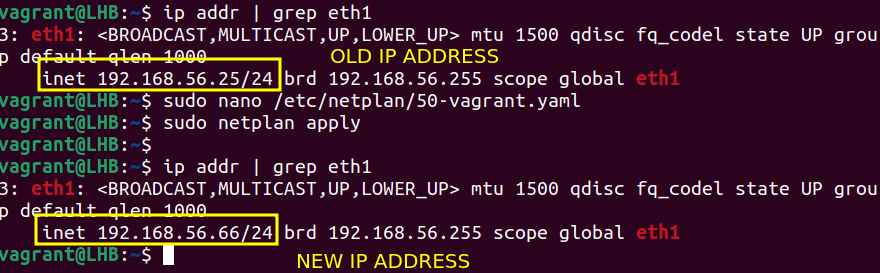 は静的
は静的 です。
グラフィカル インターフェイスを使用してシステム IP アドレスを変更する (デスクトップ ユーザー向け)グラフィカル インターフェイスを使用して IP アドレスを管理するのが最も簡単な方法です。Ubuntu システムでは、ネットワーク設定に必要な構成がすべて含まれています。
GNOME ダッシュボード
で設定を開き、ネットワーク オプションを見つけて、システムの利用可能なネットワークにある設定アイコンを選択します (次の図を参照)。 新しく開いたウィンドウで、
IPv4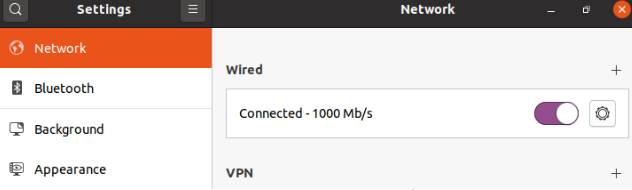 タブを選択し、IPv4 メソッドで
タブを選択し、IPv4 メソッドで Manual (手動) オプションを選択し、新しい IP アドレスを入力します。 次に、ネットワーク接続を再起動し、IP アドレスを確認します:
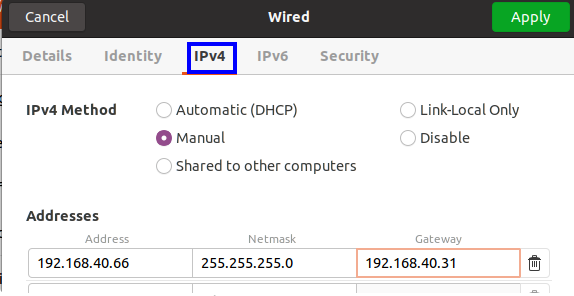
上のスクリーンショットからわかるように、IP アドレスが変更されています。
 ip コマンドはすべての Linux システムで使用できます。Netplan はネットワークを管理する新しい方法であり、Ubuntu システムでは非常に簡単な方法です。
ip コマンドはすべての Linux システムで使用できます。Netplan はネットワークを管理する新しい方法であり、Ubuntu システムでは非常に簡単な方法です。 以上がLinux システムで IP アドレスを変更するいくつかの方法を共有するの詳細内容です。詳細については、PHP 中国語 Web サイトの他の関連記事を参照してください。

ホットAIツール

Undresser.AI Undress
リアルなヌード写真を作成する AI 搭載アプリ

AI Clothes Remover
写真から衣服を削除するオンライン AI ツール。

Undress AI Tool
脱衣画像を無料で

Clothoff.io
AI衣類リムーバー

AI Hentai Generator
AIヘンタイを無料で生成します。

人気の記事

ホットツール

メモ帳++7.3.1
使いやすく無料のコードエディター

SublimeText3 中国語版
中国語版、とても使いやすい

ゼンドスタジオ 13.0.1
強力な PHP 統合開発環境

ドリームウィーバー CS6
ビジュアル Web 開発ツール

SublimeText3 Mac版
神レベルのコード編集ソフト(SublimeText3)

ホットトピック
 7371
7371
 15
15
 1628
1628
 14
14
 1355
1355
 52
52
 1266
1266
 25
25
 1215
1215
 29
29
 Deepseek Webバージョンの入り口Deepseek公式ウェブサイトの入り口
Feb 19, 2025 pm 04:54 PM
Deepseek Webバージョンの入り口Deepseek公式ウェブサイトの入り口
Feb 19, 2025 pm 04:54 PM
DeepSeekは、Webバージョンと公式Webサイトの2つのアクセス方法を提供する強力なインテリジェント検索および分析ツールです。 Webバージョンは便利で効率的であり、公式ウェブサイトは包括的な製品情報、ダウンロードリソース、サポートサービスを提供できます。個人であろうと企業ユーザーであろうと、DeepSeekを通じて大規模なデータを簡単に取得および分析して、仕事の効率を向上させ、意思決定を支援し、イノベーションを促進することができます。
 DeepSeekをインストールする方法
Feb 19, 2025 pm 05:48 PM
DeepSeekをインストールする方法
Feb 19, 2025 pm 05:48 PM
DeepSeekをインストールするには、Dockerコンテナ(最も便利な場合は、互換性について心配する必要はありません)を使用して、事前コンパイルパッケージ(Windowsユーザー向け)を使用してソースからコンパイル(経験豊富な開発者向け)を含む多くの方法があります。公式文書は慎重に文書化され、不必要なトラブルを避けるために完全に準備します。
 OUYI OKXインストールパッケージが直接含まれています
Feb 21, 2025 pm 08:00 PM
OUYI OKXインストールパッケージが直接含まれています
Feb 21, 2025 pm 08:00 PM
世界をリードするデジタル資産交換であるOuyi Okxは、安全で便利な取引体験を提供するために、公式のインストールパッケージを開始しました。 OUYIのOKXインストールパッケージは、ブラウザに直接インストールでき、ユーザー向けの安定した効率的な取引プラットフォームを作成できます。インストールプロセスは、簡単で理解しやすいです。
 Bitget公式ウェブサイトのインストール(2025初心者ガイド)
Feb 21, 2025 pm 08:42 PM
Bitget公式ウェブサイトのインストール(2025初心者ガイド)
Feb 21, 2025 pm 08:42 PM
Bitgetは、スポット取引、契約取引、デリバティブなど、さまざまな取引サービスを提供する暗号通貨交換です。 2018年に設立されたこのExchangeは、シンガポールに本社を置き、安全で信頼性の高い取引プラットフォームをユーザーに提供することに取り組んでいます。 Bitgetは、BTC/USDT、ETH/USDT、XRP/USDTなど、さまざまな取引ペアを提供しています。さらに、この取引所はセキュリティと流動性について評判があり、プレミアム注文タイプ、レバレッジド取引、24時間年中無休のカスタマーサポートなど、さまざまな機能を提供します。
 gate.ioインストールパッケージを無料で入手してください
Feb 21, 2025 pm 08:21 PM
gate.ioインストールパッケージを無料で入手してください
Feb 21, 2025 pm 08:21 PM
Gate.ioは、インストールパッケージをダウンロードしてデバイスにインストールすることで使用できる人気のある暗号通貨交換です。インストールパッケージを取得する手順は次のとおりです。Gate.ioの公式Webサイトにアクセスし、「ダウンロード」をクリックし、対応するオペレーティングシステム(Windows、Mac、またはLinux)を選択し、インストールパッケージをコンピューターにダウンロードします。スムーズなインストールを確保するために、インストール中に一時的にウイルス対策ソフトウェアまたはファイアウォールを一時的に無効にすることをお勧めします。完了後、ユーザーはGATE.IOアカウントを作成して使用を開始する必要があります。
 OUYI Exchangeダウンロード公式ポータル
Feb 21, 2025 pm 07:51 PM
OUYI Exchangeダウンロード公式ポータル
Feb 21, 2025 pm 07:51 PM
OKXとしても知られるOUYIは、世界をリードする暗号通貨取引プラットフォームです。この記事では、OUYIの公式インストールパッケージのダウンロードポータルを提供します。これにより、ユーザーはさまざまなデバイスにOUYIクライアントをインストールすることが容易になります。このインストールパッケージは、Windows、Mac、Android、およびiOSシステムをサポートします。インストールが完了した後、ユーザーはOUYIアカウントに登録またはログインし、暗号通貨の取引を開始し、プラットフォームが提供するその他のサービスを楽しむことができます。
 Docker環境にPECLを使用して拡張機能をインストールするときにエラーが発生するのはなぜですか?それを解決する方法は?
Apr 01, 2025 pm 03:06 PM
Docker環境にPECLを使用して拡張機能をインストールするときにエラーが発生するのはなぜですか?それを解決する方法は?
Apr 01, 2025 pm 03:06 PM
エラーの原因とソリューションPECLを使用してDocker環境に拡張機能をインストールする場合、Docker環境を使用するときに、いくつかの頭痛に遭遇します...
 gate.io公式ウェブサイト登録インストールパッケージリンク
Feb 21, 2025 pm 08:15 PM
gate.io公式ウェブサイト登録インストールパッケージリンク
Feb 21, 2025 pm 08:15 PM
Gate.ioは、広範なトークン選択、低い取引手数料、ユーザーフレンドリーなインターフェイスで知られる高く評価されている暗号通貨取引プラットフォームです。高度なセキュリティ機能と優れたカスタマーサービスにより、Gate.ioは、信頼できる便利な暗号通貨取引環境をトレーダーに提供します。 gate.ioに参加する場合は、リンクをクリックして公式登録インストールパッケージをダウンロードして、暗号通貨取引の旅を開始してください。





