
php エディタ Xiaoxin では、Windows 11 の拡張オーディオ機能を設定して有効にする方法を紹介します。 Windows 11 では、強化されたオーディオ機能により音質と音量が向上し、より優れたオーディオ エクスペリエンスを楽しむことができます。拡張オーディオをオンにするには、次の簡単な手順に従うだけで、音質が向上します。
win11 で拡張オーディオを開く方法:
1. 左下隅のタスクバーの [スタート] を右クリックし、オプション リストで [設定] を選択します。
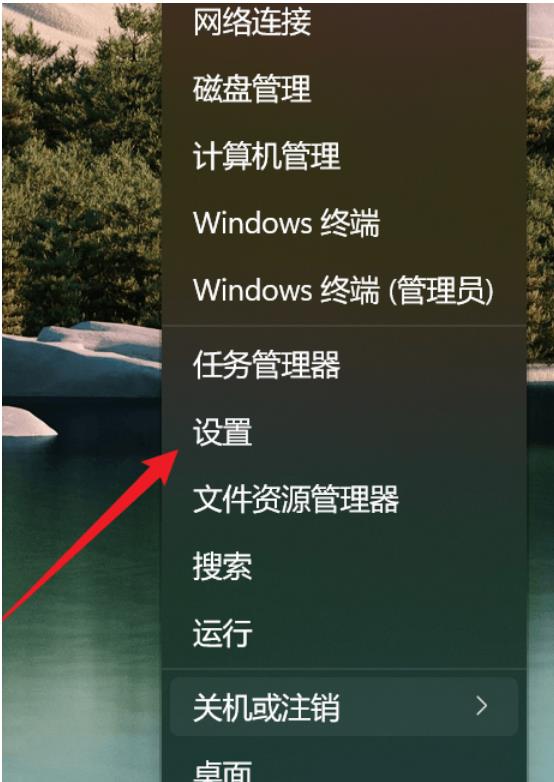
#2. 新しいインターフェースに入ったら、「システム」の「サウンド」オプションをクリックします。
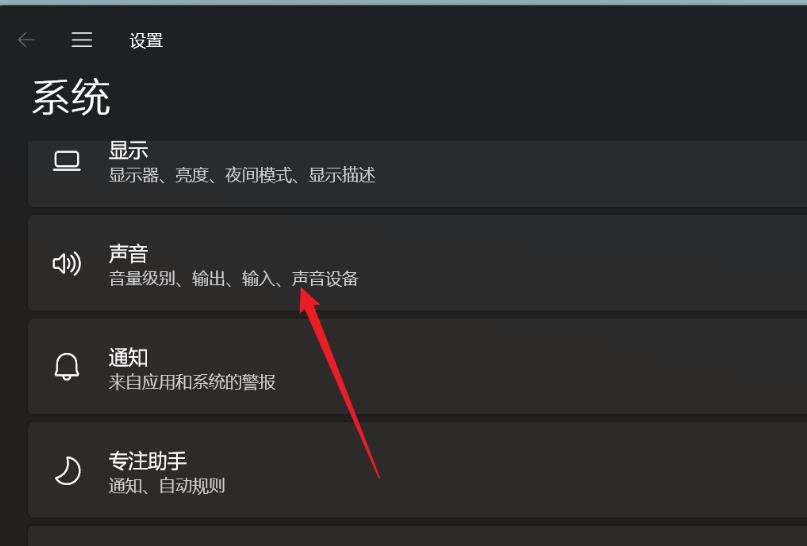
#3. 次に、「詳細設定」の「すべてのサウンドデバイス」をクリックします。
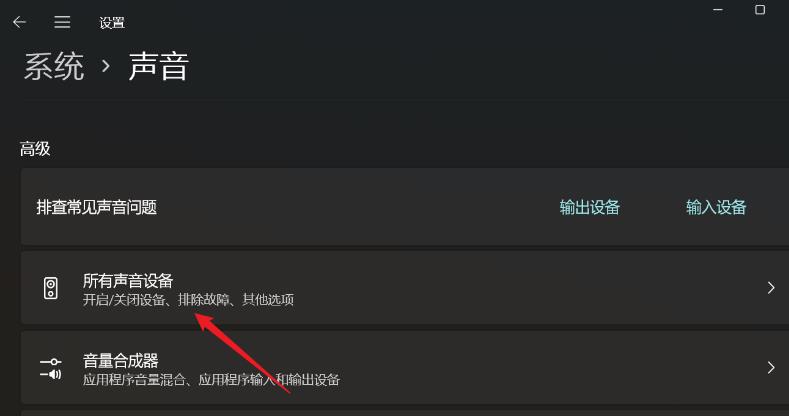
#4. 次に、「出力デバイス」で「ヘッドフォン」または「スピーカー」を選択します。
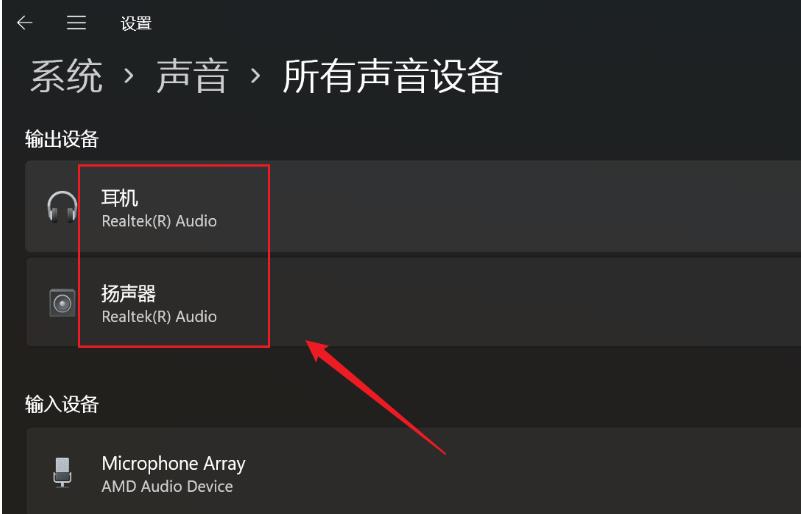
#5. 最後に、「拡張オーディオ」を見つけて、その右側にあるスイッチ ボタンをオンにします。
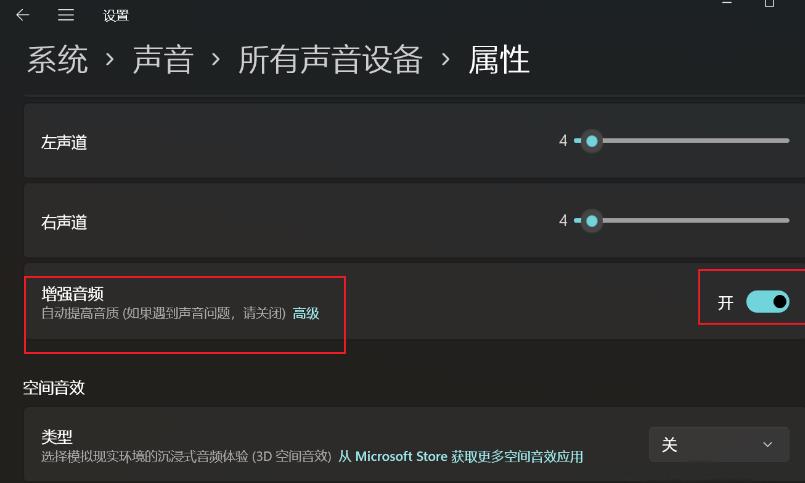
以上がwin11で拡張オーディオを設定するにはどうすればよいですか? win11で拡張オーディオを開く方法の詳細内容です。詳細については、PHP 中国語 Web サイトの他の関連記事を参照してください。