
phpエディタZimoでWin11ハードディスクのパスワードを設定・解除する方法を紹介します。 Win11 システムは、個人データのセキュリティを保護するために、ハードディスクのパスワード設定をサポートしています。ハードディスクのパスワードを設定するには、BIOS セットアップ インターフェイスに入り、セキュリティ オプションでハードディスクのパスワード設定オプションを見つける必要があります。システムのプロンプトに従って、設定したパスワードを入力して確認し、ハードディスクのパスワードの設定を完了します。ハードドライブのパスワードを削除する必要がある場合は、BIOS セットアップインターフェイスに入り、ハードドライブのパスワード設定オプションを見つけて、現在のパスワードを入力し、パスワードの削除オプションを選択する必要があります。ハードディスクのパスワードの設定および削除のプロセスでは、データのセキュリティを確保するために慎重な操作が必要であることに注意してください。
win11のハードディスクパスワードを設定するにはどうすればよいですか?
1. まず、キーボードの [Win S] キーの組み合わせを押すか、下部のタスクバーの [検索アイコン] をクリックしてコントロール パネルを検索し、最も一致するコントロール パネルを [開きます]システムやアプリケーションによって与えられます。
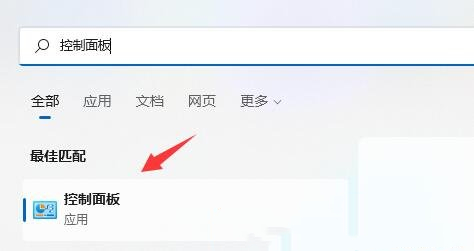
#2. 次に、右上隅の表示モードを [大きなアイコン] に変更します。
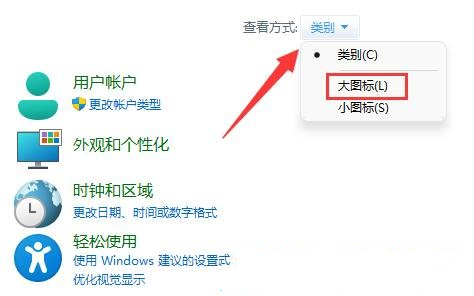
#3. [BitLocker ドライブ暗号化] を見つけてクリックして開きます。
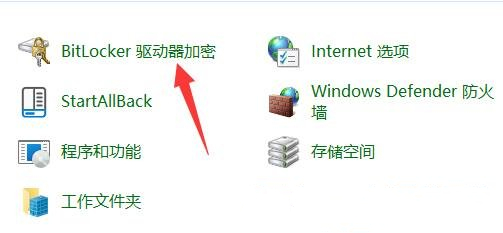
4. BitLocker ドライブ暗号化 (BitLocker を使用してドライブを保護することで、ファイルやフォルダーを不正アクセスから保護します) 開いたら、暗号化したいパーティションについて以下を見つけてください。をクリックし、[BitLockerを有効にする]をクリックします。
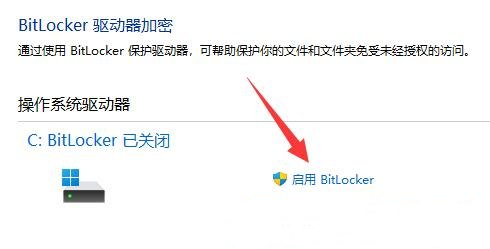
#5. このドライブのロックを解除する方法を選択します。ここで [パスワードを使用してドライブのロックを解除する場合はボックスをオンにします]。
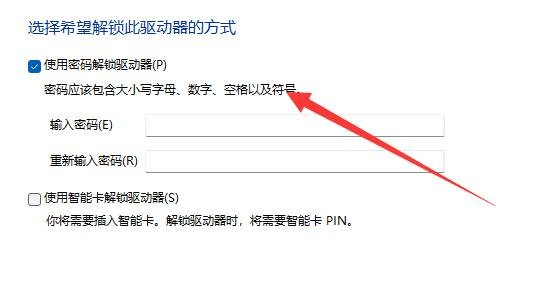
#6. 回復キーが保存されました。パスワードを忘れた場合、またはスマート カードを紛失した場合は、回復キーを使用してドライブにアクセスできます。保存方法を選択します。ここでは[ファイルに保存]を選択します。
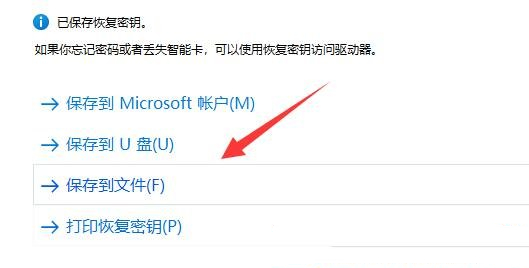
7. 暗号化するドライブ領域のサイズを選択します。ここでは [使用中のディスク領域のみを暗号化する (新しいコンピュータまたは新しいドライブに最適で、より高速です)] を選択します。 。
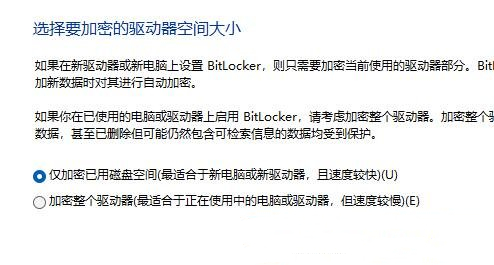
#8. 使用する暗号化モードを選択します。ここでは [新しい暗号化モード (このデバイスの固定ドライブに最適)] を選択します。
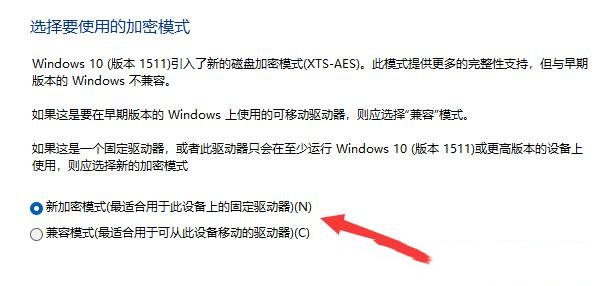
9. 最後に、[暗号化の開始] をクリックし、暗号化が完了するまで待ちます。パーティションが大きくなるほど、暗号化速度は遅くなります。
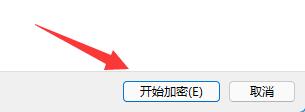
Win11 でハードディスク暗号化をオフにするチュートリアル
1. 「この PC」と入力し、暗号化されたハードディスクを見つけて右クリックし、 「さらにオプションを表示」。
2. その他のオプションで [Bitlocker の管理] を選択します。
3. 開いたウィンドウで「Bitlockerを閉じる」をクリックします。
4. ポップアップ プロンプトで [Bitlocker を閉じる] を選択します。
5. 復号化の進行状況バーが完了するまで待つと、win11 ハード ドライブを復号化できます。
以上がwin11でハードディスクのパスワードを設定および削除するにはどうすればよいですか? win11ハードディスクのパスワードを設定および削除する方法の詳細内容です。詳細については、PHP 中国語 Web サイトの他の関連記事を参照してください。