
php エディター Youzi は、Win10 がインターネットに接続されていないときにネットワーク カード ドライバーをインストールする際の問題を解決する方法を提供します。 Win10 システムを使用している場合、ネットワークに接続できないという問題が発生することがあります。これは多くの場合、ネットワーク カード ドライバーの不足または破損が原因です。ネットワークが接続されていない場合、ネットワークカードドライバーのインストールが困難になる場合があります。ただし、心配しないでください。この問題を解決するための解決策がいくつかあります。次に、ネットワークなしのWin10にネットワークカードドライバーをインストールする方法を詳しく紹介します。
1. まず、インターネットに正常に接続できるコンピューターで、USB フラッシュ ドライブを接続し、ログインしてワイヤレスを確認します。このモデルに適したネットワーク カード ドライバーを、先ほど挿入した USB フラッシュ ドライブにダウンロードします。
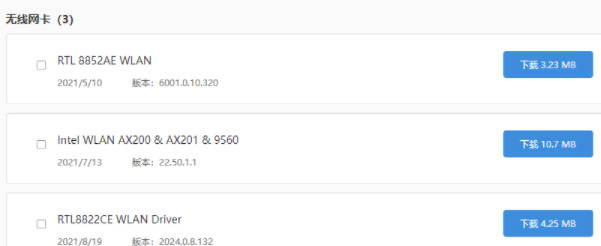
#2. U ディスクを取り出し、破損したコンピュータに挿入します。このとき、デスクトップアイコンを右クリックし、「デバイスマネージャー」項目を選択して起動します。
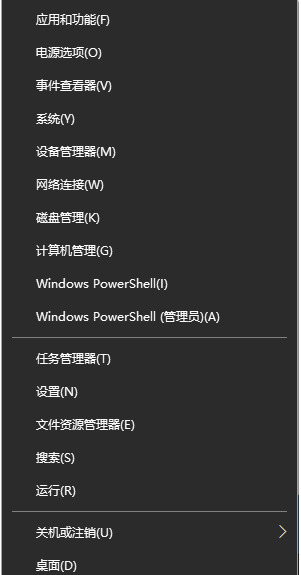
#3. デバイス マネージャー インターフェイスに入ったら、Windows X ショートカット キーを使用してリスト メニューを表示し、[ネットワーク アダプター] と [ネットワーク ドライバー] を展開します。順番通りに。
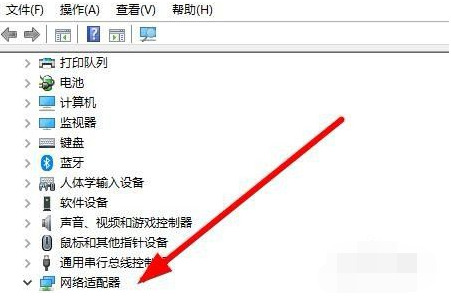
#4. ネットワーク ドライバーを選択した後、右クリックして [ドライバーの更新] オプションを選択するか、[プログラムのアンインストール] をクリックしてドライバーを再インストールします。
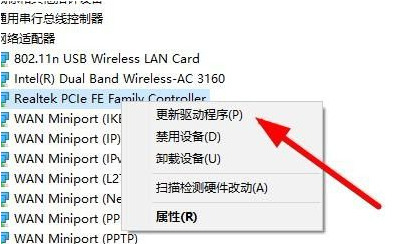
#5. アンインストールが完了したら、[コンピューターの参照] をクリックし、指示に従って USB フラッシュ ドライブに事前にダウンロードされたドライバーを見つけます。
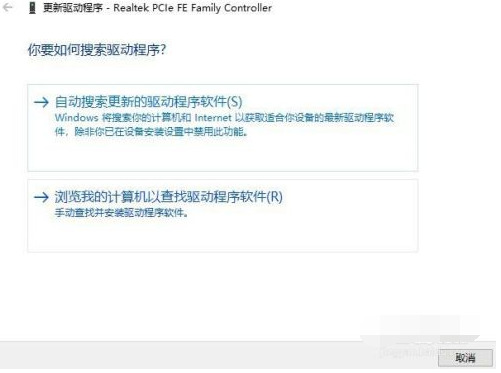
以上がインターネット接続なしでwin10にネットワークカードドライバーをインストールする方法の詳細内容です。詳細については、PHP 中国語 Web サイトの他の関連記事を参照してください。