
php editor Banana が Lenovo コンピューターの BIOS に入る最新の方法を紹介します。 BIOS は、コンピュータのオペレーティング システムの起動時に実行されるファームウェア プログラムで、BIOS に入ることで、コンピュータ ハードウェアの関連パラメータを設定および調整できます。 Lenovo ラップトップ ユーザーの場合、BIOS に入ることでシステムの問題の一部を解決したり、ハードウェアの検出やアップグレード、その他の操作を実行したりできます。この記事では、ユーザーがコンピューターの設定を簡単に調整し、ユーザーエクスペリエンスを向上させるために、Lenovo ノートブックの BIOS に入る方法を詳しく紹介します。
BIOS に入る方法はコンピューターのブランドごとに異なり、Lenovo ラップトップのモデルごとに BIOS に入る方法も異なります。
Lenovo コンピューターに BIOS を入力する方法
1. コンピューターの電源を入れるか再起動したら、すぐに F2 キーを連続してタップするか、FnF2 キーを同時に押してください。
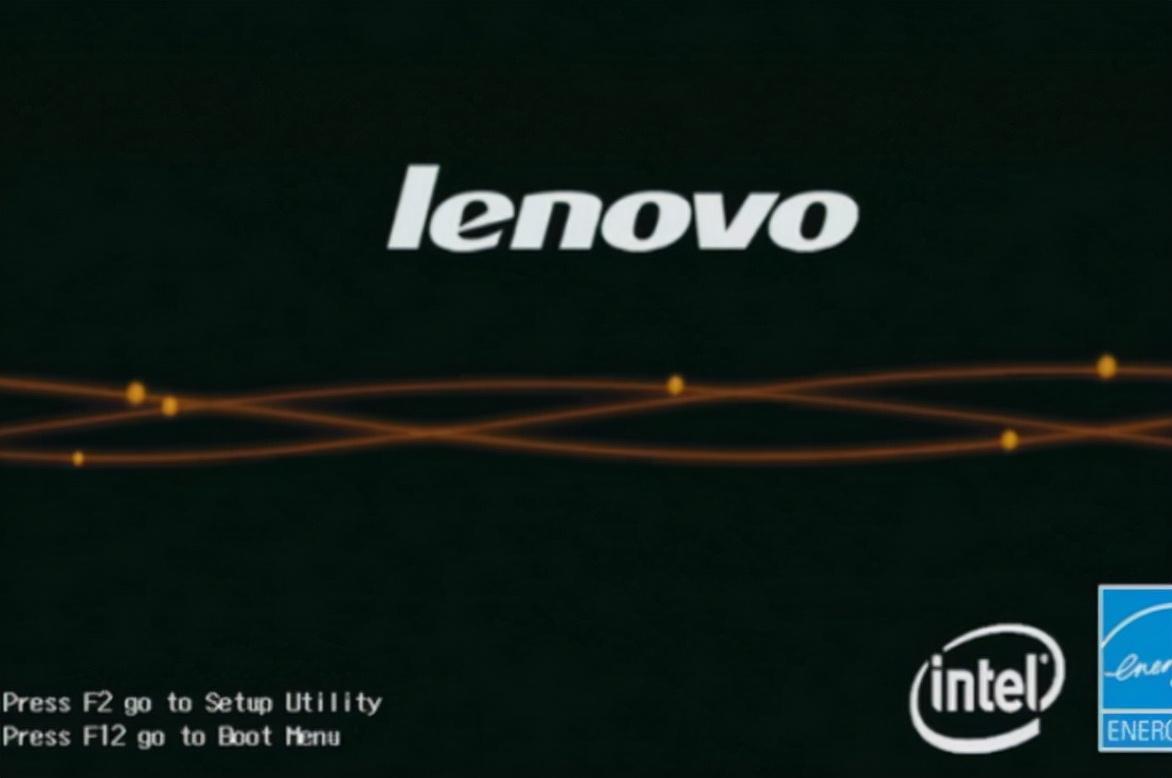
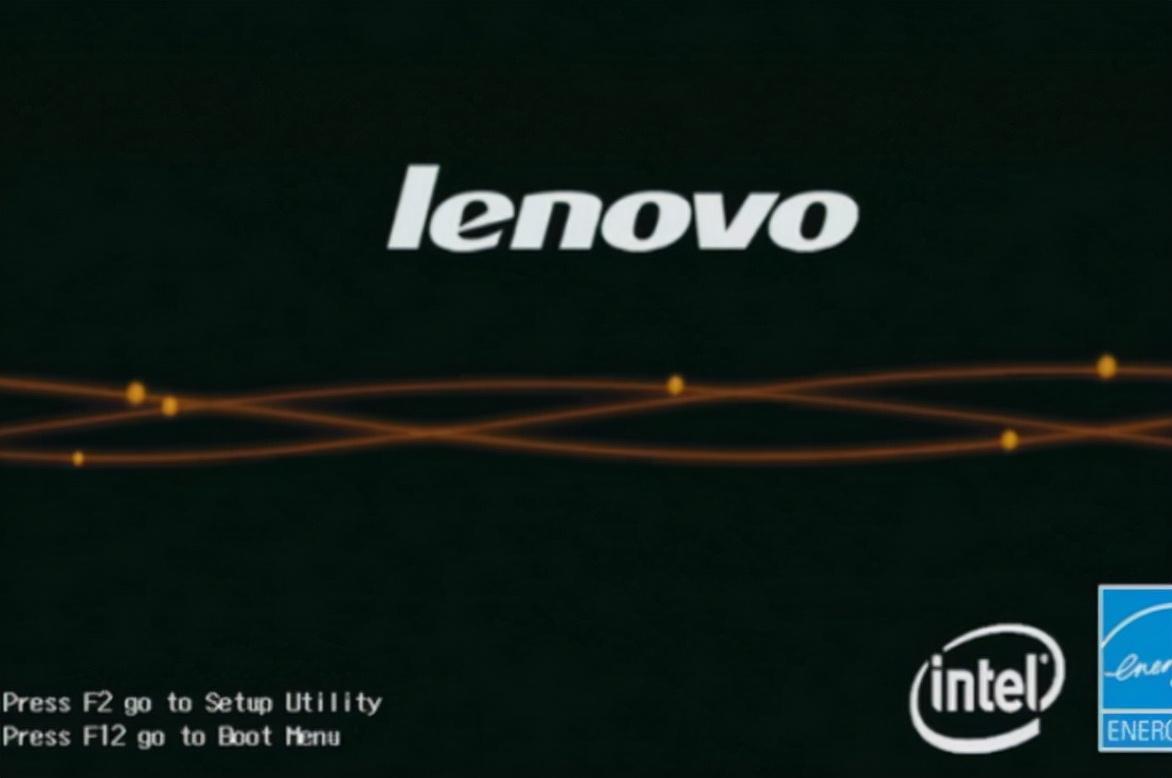
2. しばらく待ってから、下図に示すように、カーソルを使用して 3 番目の項目 EnterSetup に移動し、車両に戻り、 BIOS セットアップインターフェイスに入ります。
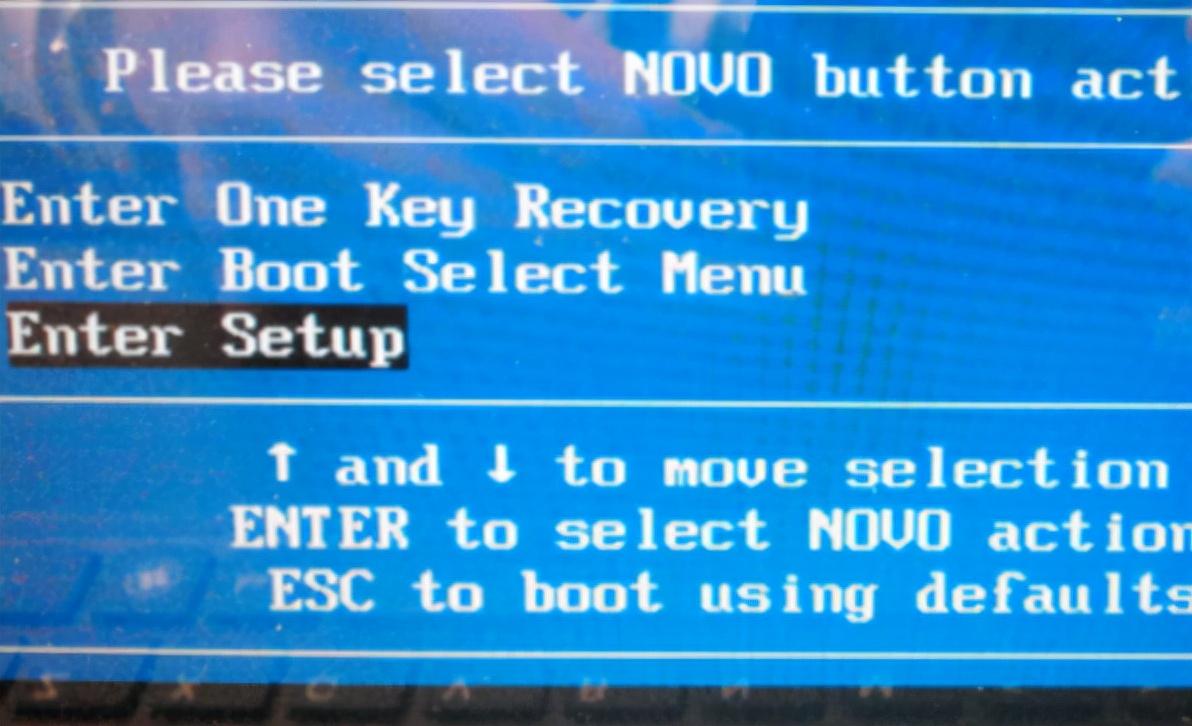
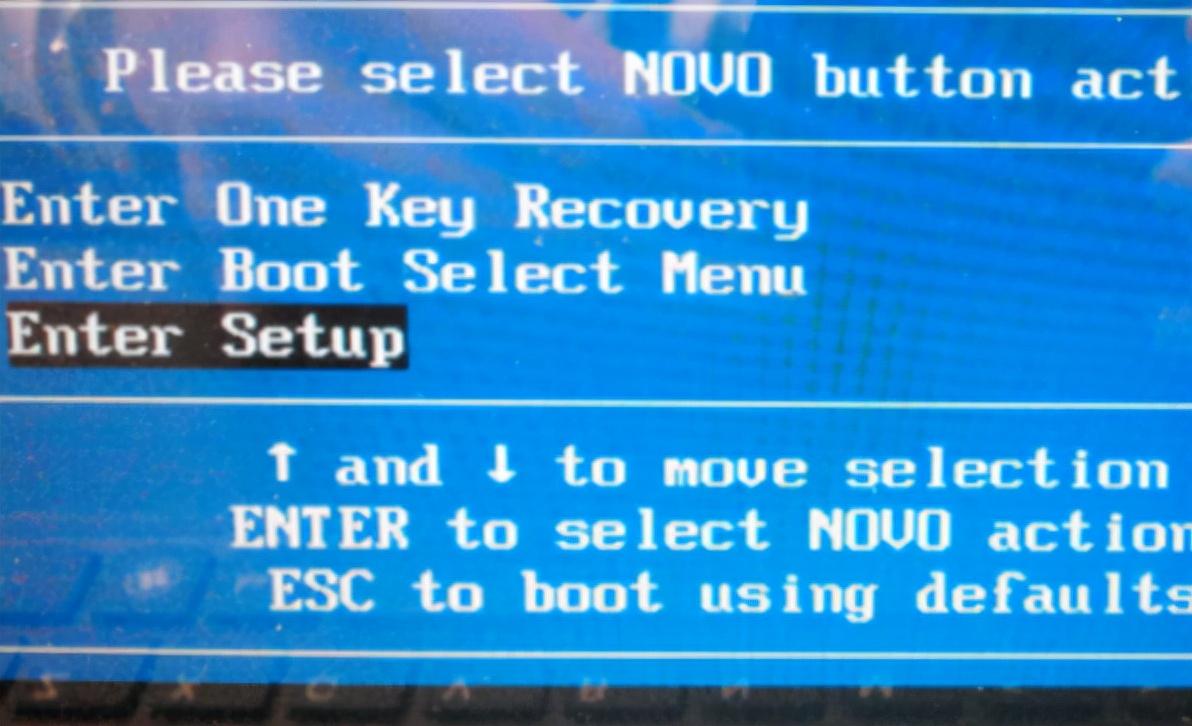
3. コンピューターの BIOS インターフェイスで設定する必要がある設定が完了したら、キーボードの F10 を押して保存して終了します。 。
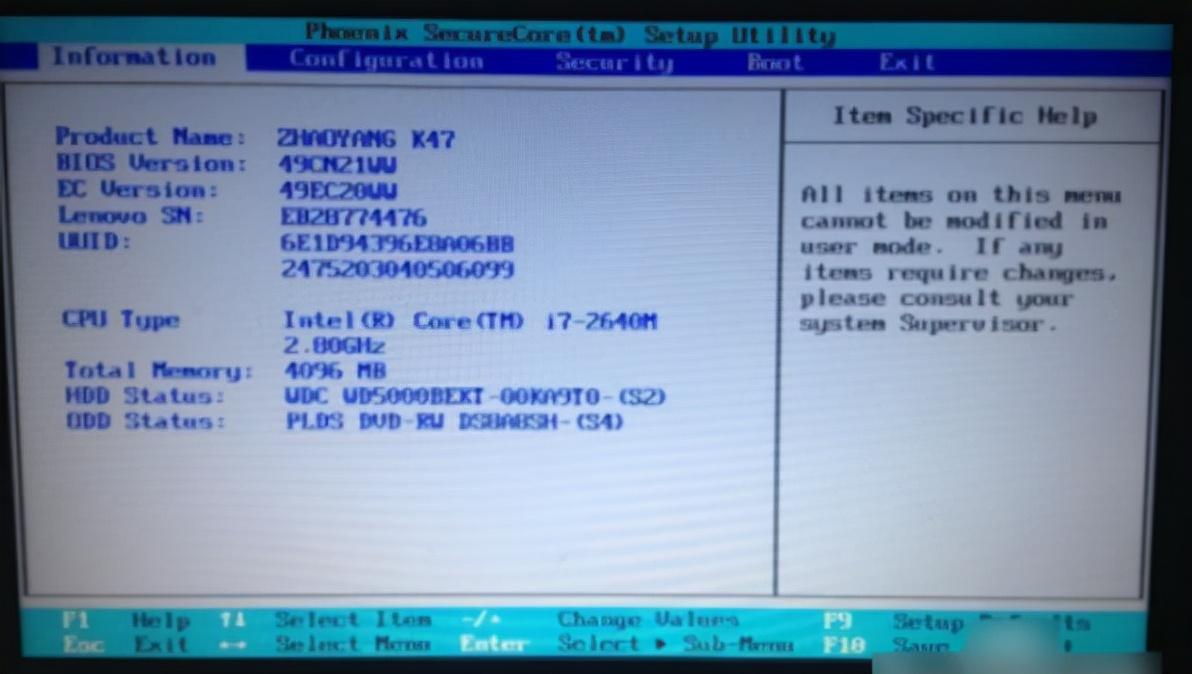
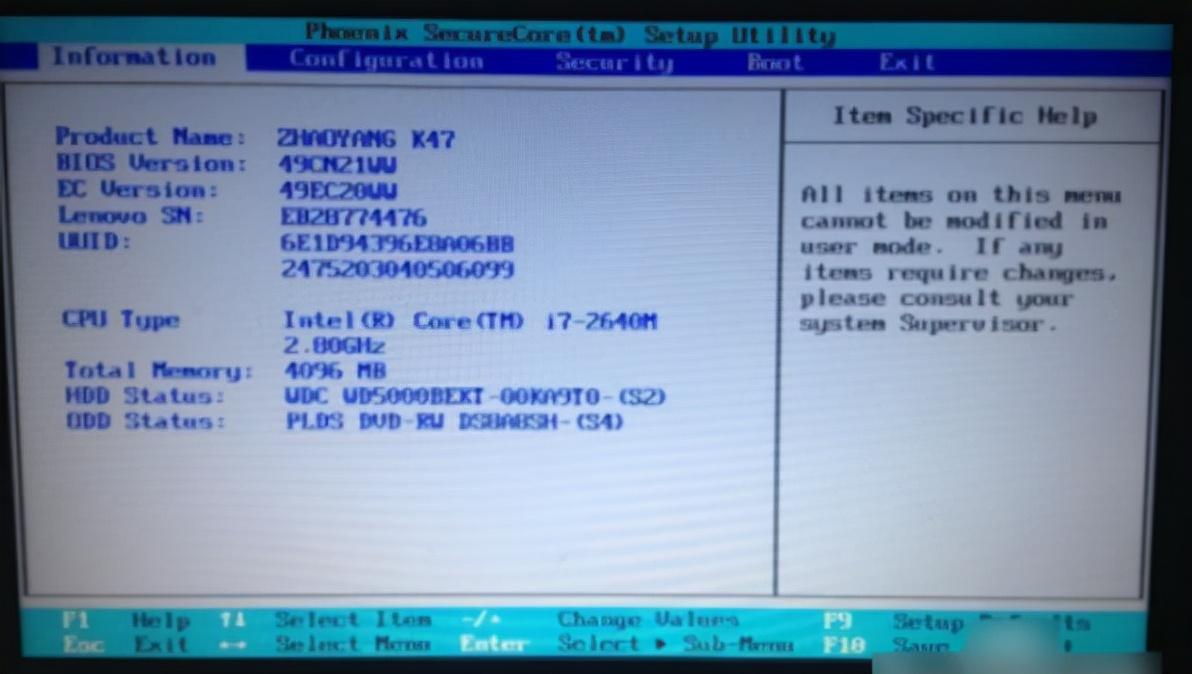
4. 最後に、YES オプションを選択し、キーボードの Enter キーをクリックして完了します。
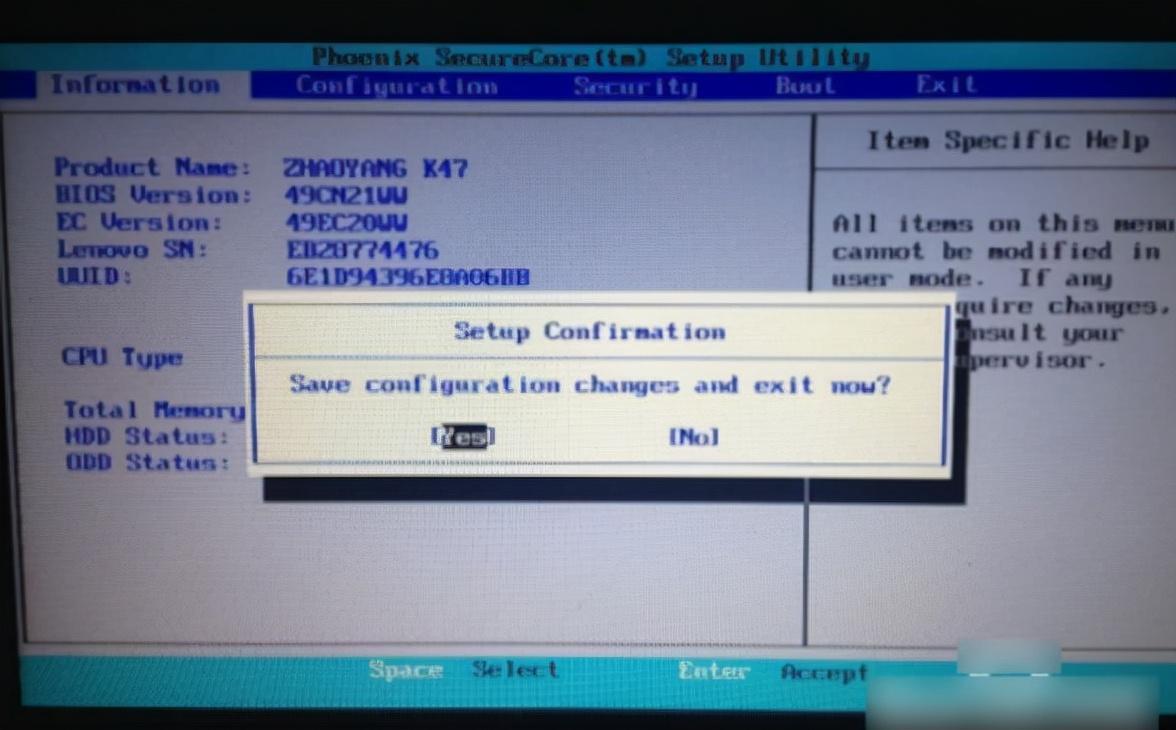
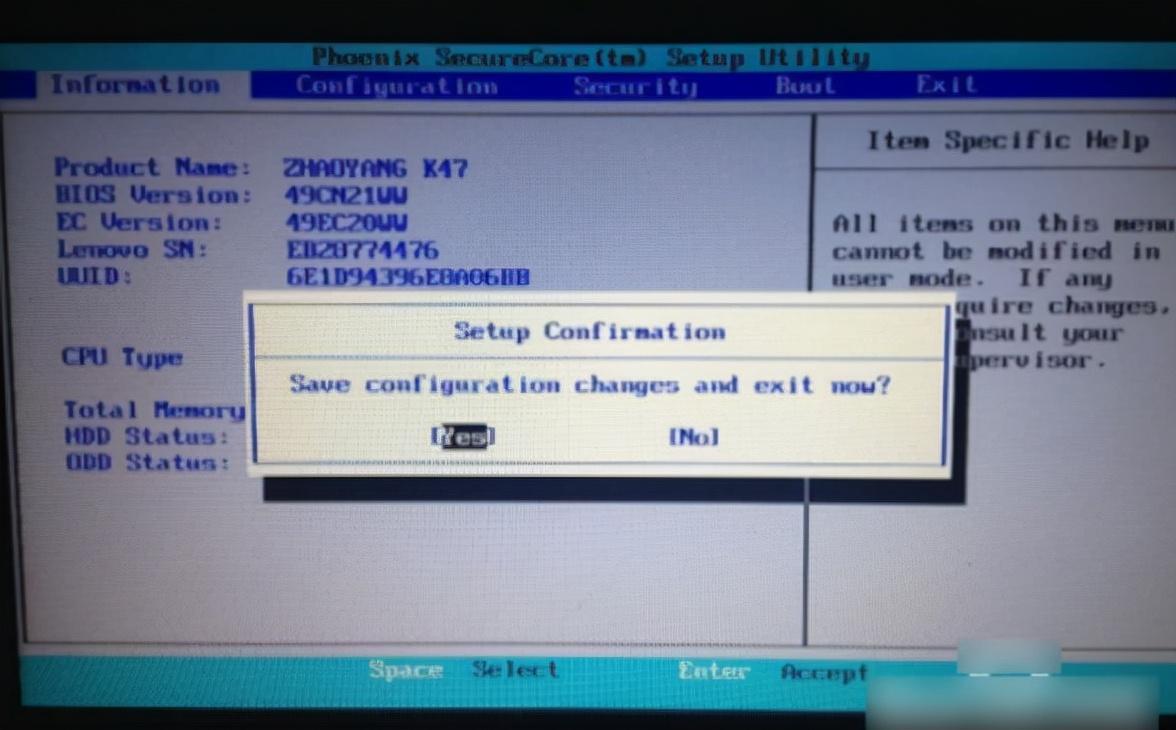
わかりました、この記事はここで終わります、お役に立てれば幸いです。幸せです。読み終わりました。「Lenovo ラップトップの BIOS を入力する方法」「Lenovo コンピューターの BIOS を入力する最新の方法」が良いと思われる場合は、親指を立てることを忘れないでください。閲覧を続けるためにようこそこのサイトでさらに知識を深めましょう!
以上がLenovo ラップトップで BIOS を入力する方法. 最新の Lenovo コンピューターで BIOS を入力する方法。の詳細内容です。詳細については、PHP 中国語 Web サイトの他の関連記事を参照してください。