
Apple Macbook がスリープ状態になるのを防ぎたいですか?これらはすべてオプションです。
Apple はエネルギー効率を最大限に高めるために macOS を設計しました。したがって、デフォルトでは、Apple Mac コンピュータはバッテリ寿命を延ばすために可能な限り電力を節約しようとします。したがって、Mac の使用を一時的に停止すると、エネルギーを節約するために自動的にスリープ状態になります。
重要なタスクに取り組んでいるときに、Mac をスリープさせたくない場合があります。このガイドでは、Mac がスリープ状態になるのを防ぎ、スリープ状態を維持する方法を説明します。

macOS では、Mac がスリープになる方法とタイミングを制御できます。ただし、macOS Ventura にシステム設定が導入されたため、エネルギー セーバー設定ではこれらのオプションが利用できないため、見つからない可能性があります。ただし、macOS Ventura で Mac のスリープ状態をオフにするには、次の簡単な手順に従ってください:
Mac でシステム設定を開きます。左側のサイドバーで「画面のロック」をクリックします。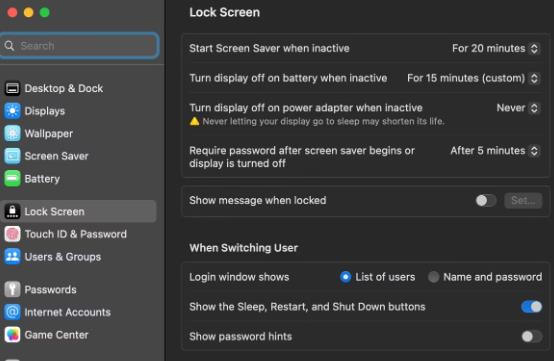 [非アクティブ時はバッテリーの表示をオフにする] オプションの横にあるドロップダウン メニューから [なし] を選択します。同様に、「非アクティブ時に電源アダプターのディスプレイをオフにする」オプションの横にあるドロップダウン メニューから「なし」を選択します。
[非アクティブ時はバッテリーの表示をオフにする] オプションの横にあるドロップダウン メニューから [なし] を選択します。同様に、「非アクティブ時に電源アダプターのディスプレイをオフにする」オプションの横にあるドロップダウン メニューから「なし」を選択します。 
これらのオプションを「なし」に設定すると、Mac が電源に接続されている場合でも、Mac のスリープ モードが完全にオフになります。ただし、特定の時刻に設定したい場合は、macOS の同じドロップダウン メニューにいくつかのオプションが用意されています。これは永続的なものではありませんが、必要に応じていつでも古い設定に戻すことができます。
Mac のスリープを一時的に停止したい場合は、ターミナル アプリを使用する必要があります。
Mac でターミナル アプリケーションを開きます。次のコマンドを入力し、Return キーを押します。caffeinate -d
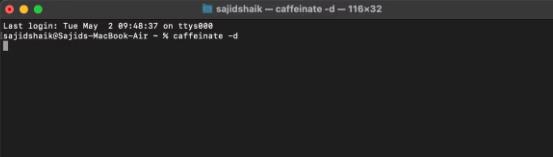
このコマンドを実行した後、現在のターミナル セッションを閉じない限り、Mac はスリープ状態になりません。
サードパーティ アプリを使用して Mac のスリープを防止する
Mac のスリープ動作をさらに制御したい場合は、使用できるサードパーティ アプリがいくつかあります。同じ問題の解決に役立つ、私たちからの素晴らしい提案をいくつか紹介します:
1. Keeping You Awake
KeepingYouAwake は、caffeinate コマンド ライン ツールに基づいたメニュー バー アプリケーションであり、カフェインを防ぐように設計されています。デスクトップ Mac または MacBook がスリープ状態になるのを防ぎます。これは、現在は廃止されている Caffeine アプリケーションの適切な代替品です。このアプリでは、Mac を 5、10、15、または 30 分間起動したままにするなど、いくつかのプリセット オプションから選択できます。
インストール後、メニュー バー アイコンを Control キーを押しながらクリックし、[アクティブ化期間] > [無期限] または [一定期間アクティブ化] を選択します。カスタム プリセットを追加し、バッテリー電力が特定のしきい値を下回ったときにアプリを自動的に非アクティブ化するように選択できます。外部スクリーンを Mac に接続すると、アプリが自動的にアクティブ化されることもあります。
2. Lungo
Lungo は、Mac を正常に保つ最新のメニュー バー アプリです。 macOS のダーク モードに一致するダーク テーマが組み込まれています。アプリは、起動時にスリープ状態になるのを防ぐために、事前定義された期間の簡潔なリストを提供します。
メニュー バー ツールだけでなく、URL を開く、シェル スクリプト、macOS Monterey の組み込みショートカット、ターミナル アプリケーションをサポートする任意のカスタム スキームを使用して Lungo を制御できます。ショートカット アプリを使用すると、終わりのないタスクを自動化できます。したがって、Mac ショートカットの使用方法に関するガイドをお読みください。
たとえば、次のコマンドを実行してアプリケーションを 10 分間アクティブ化します:
$ open --background 'lungo:activate? minutes=10'
同じように以下の内容を入力すると、Lungo 1 時間 30 分が有効になります。
$ open --background 'lungo:activate?hour=1&minut=30'
アプリケーションは、アクティブ化、非アクティブ化、切り替えなどのコマンドと、時間や分などのパラメータをサポートします。画面がロックされているときにアプリを自動的に起動したり、一時停止したりするように設定できます。
3.睡眠コントロール センター
睡眠コントロール センターは、さまざまな状態や条件で睡眠を許可またはブロックするかどうかを詳細に制御できる唯一のアプリかもしれません。最も基本的な機能として、このアプリは特定の動作条件下で Mac をスリープ状態に保ちます。
ステータス バーのアイコンは現在のステータスを示します。メニュー バーに目が開いている場合、Mac はスリープ モードになりません。
システム スリープ モードでは、ディスプレイはオフになりますが、システムは動作し続けます。ラップトップの蓋を閉じると、Mac は自動的にスリープ状態になります。事前定義されたセッションのリストからタイマーを設定して、好みに合わせてスリープ モードを構成できます。
さまざまなイベントに基づいてアプリケーションをアクティブ化することを選択することもできます。たとえば、外部ディスクを接続したときや、バッテリーが危険レベルに達したときなどです。また、電源アダプターに接続しているときにラップトップの蓋が閉じられている場合でもスリープを防止することもできます。また、アプリの起動、表示のフェード、スクリーンセーバーの開始、画面のロック、スリープの解除などの「ホットコーナー」アクションを設定することもできます。
このアプリケーションは完全なパラメーターと事前定義された条件を備えた強力な機能を備えていますが、メニュー構造が長いためインターフェイスが複雑になっています。すべてのオプションを検討し、何が最適かを決定するには時間がかかります。
タスクを完了している間、Mac がスリープ状態になるべきではありません。上記の方法とアプリを使用すると、Mac をスリープ状態に保ち、スタンバイ時間を好みに合わせて正確に設定できます。特に新しい Mac ユーザーで、macOS の問題の解決策を探している場合は、このような固有の問題が発生する可能性があります。幸いなことに、これらの問題のほとんどは簡単に解決できます。
以上がApple コンピュータの画面を常にオンにするように設定する方法と、Mac がスリープしないようにする方法の詳細内容です。詳細については、PHP 中国語 Web サイトの他の関連記事を参照してください。