
Safari ブラウザ アプリは、iOS 上の強力なアプリケーションです。便利なインターネット検索とブラウジング エクスペリエンスを提供し、プライベート ブラウジングやタブの組み合わせなどの機能もサポートしています。さらに、Safari ブラウザでは、お気に入りの Web ページをブックマークやお気に入りに追加し、ローカル HTML ファイルとして保存することもできるため、閲覧コンテンツを iPhone でいつでも簡単に表示および管理できます。この一連の機能により、Safari は iOS デバイス上で欠かせないブラウジング ツールとなっています。
この記事では、iPhoneでSafariからWebページをHTMLファイルとしてダウンロードする方法を説明します。
CONTENTS [SHOW ] ShowSafari ブラウザでは、閲覧している Web ページを HTML ファイルとしてダウンロードして保存できます。後で iPhone からアクセスします。

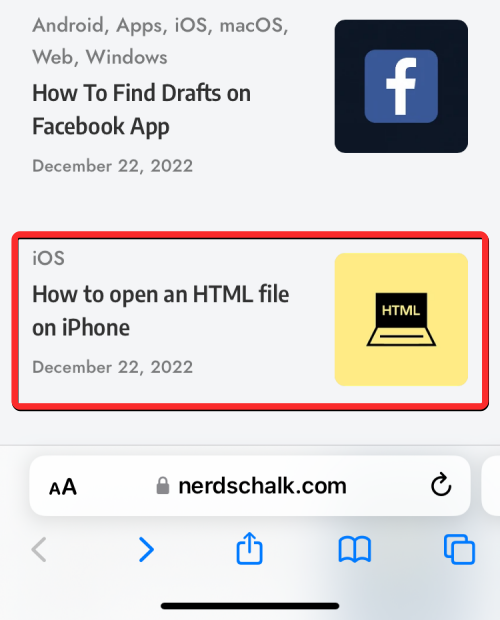
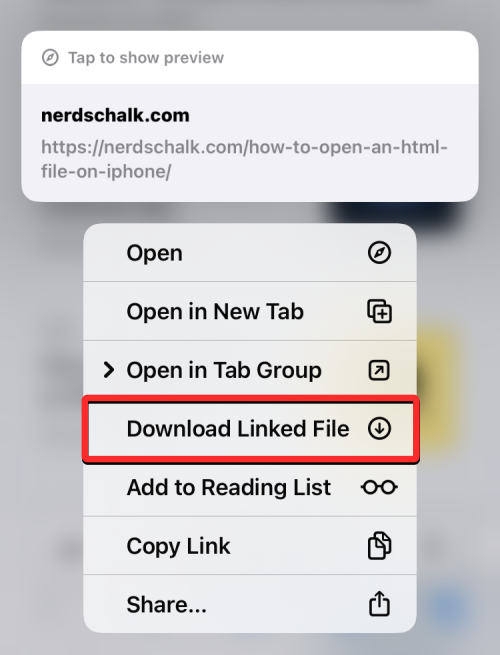
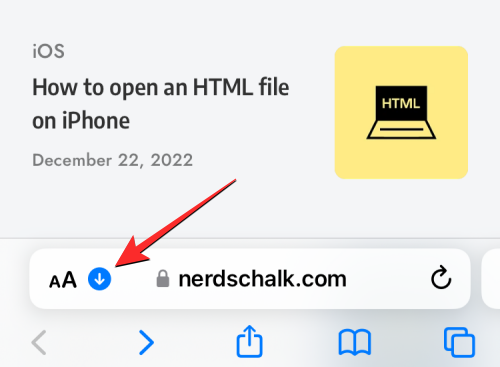
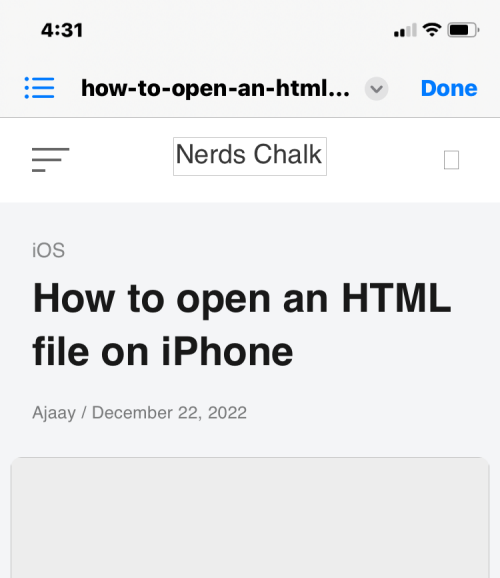
WebページをHTMLファイルとしてiPhoneに読み込むと、iOSストアファイル アプリからアクセスした場合にのみテキストリッチとして開く形式のページ。このページには、Safari で開いたときにページの一部となる画像やメディアは含まれません。そのため、Web ページをよりアクセスしやすい方法で保存するには、Safari のページをブックマーク、リーディング リスト、お気に入り、ホーム画面などの他のリストに追加します。
Safari では、Web ページを「リーディング リスト」に追加し、興味のある記事を保存するために使用できます。読書リストは、今後も読み続けたい Web ページのデータベースとして使用する必要があります。リーディング リストに保存した Web ページは自動的にダウンロードされませんが、Apple では、ここに追加した Web ページを個別に選択してオフラインで読むことができるため、アクセスするためにインターネットに接続する必要はありません。


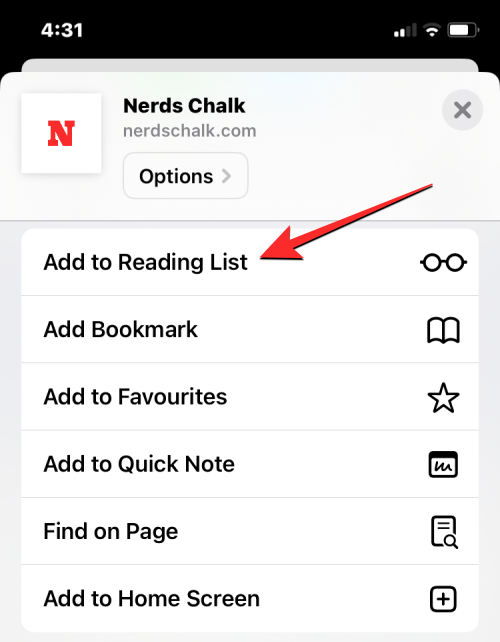
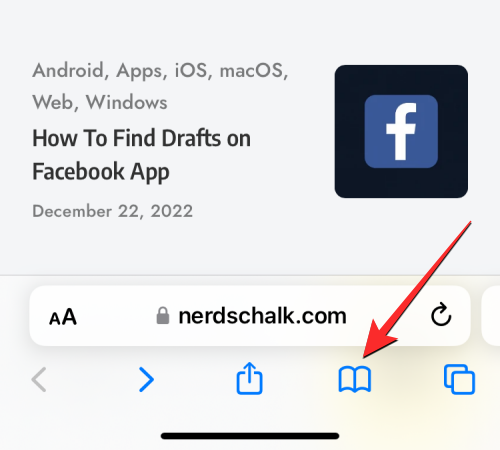
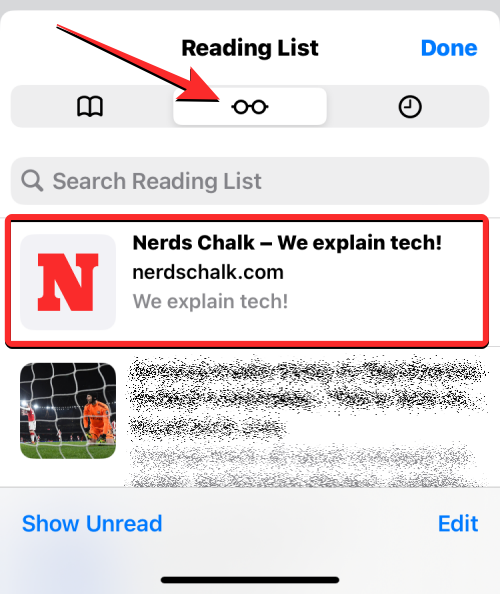
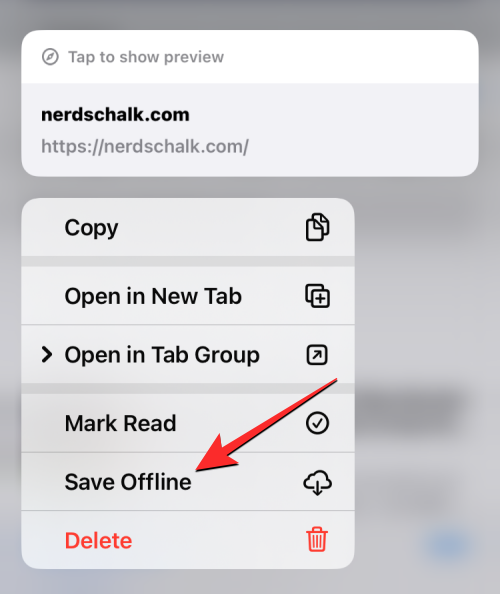
ブックマークは、ユーザーがリンクを保存できる点で、リーディング リストに Web ページを追加するのと同様のエクスペリエンスを提供します。リーディング リストとは異なり、さまざまなフォルダーにまたがるリンクを保存できます。ブックマークを保存すると、アクセスが容易になり、散らかりにくくなります。
リーディング リストは、Web 上で興味のある記事をダウンロードして保存するように設計されていますが、ブックマークは通常、Web サイトのホームページへのリンクを保存するために使用されますが、特定の Web ページへのリンクを保存することもできます。リーディング リストとは異なり、ブックマークした Web サイトはインターネットなしではアクセスできないため、オフラインに保存できません。


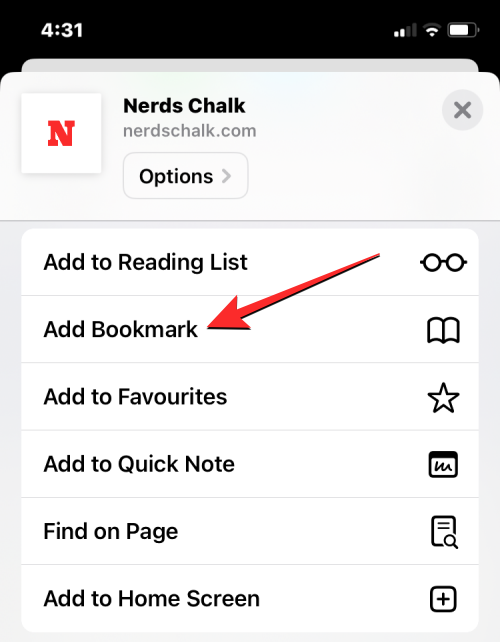
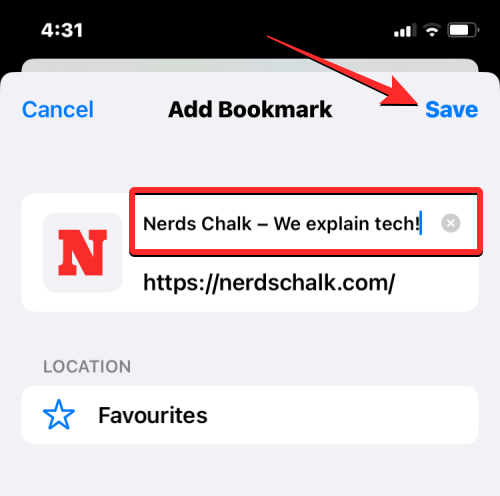
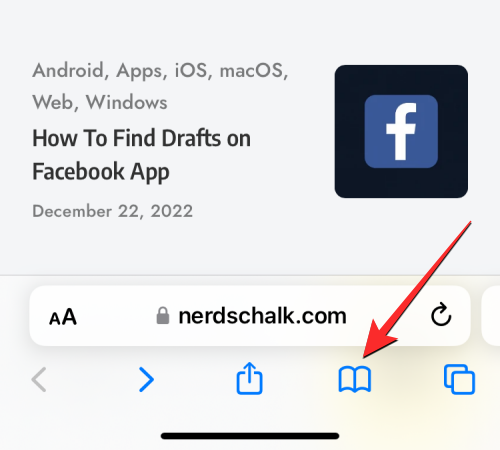
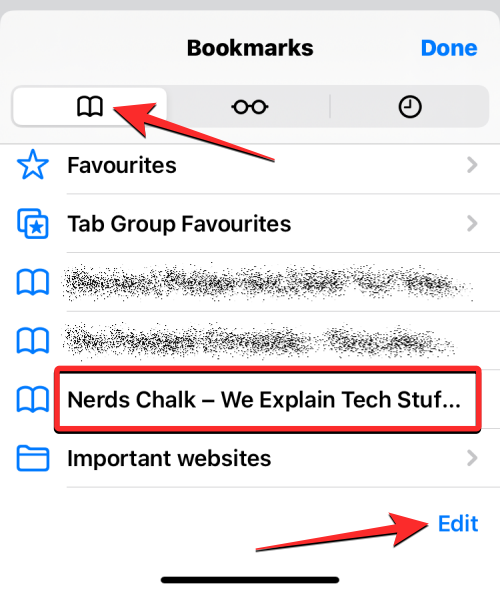
お気に入りは、Safari のブックマーク機能の拡張機能です。これは、お気に入りに追加した Web サイトのリストが Safari のホームページに直接表示されるためです。お気に入りに追加した Web サイトまたはページは、Safari で新しいタブを開いたときにホーム ページからアクセスできるようになります。お気に入りとして追加したサイトには、[ブックマーク] セクションからもアクセスできますが、お気に入りを追加すると、頻繁に開くページを簡単に開くことができます。


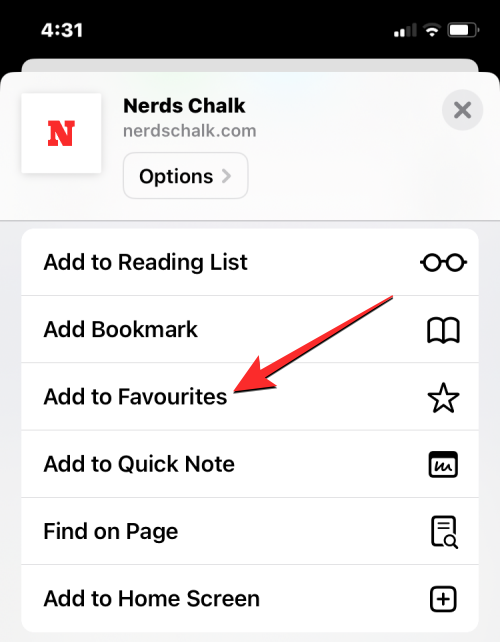
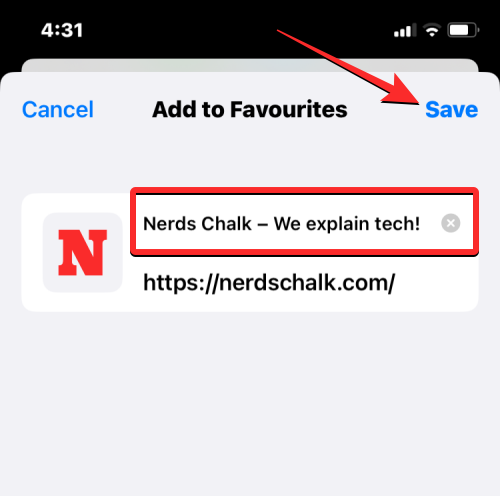
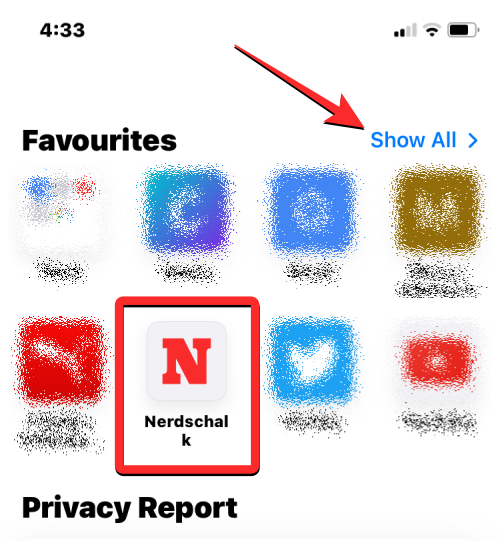
Web サイトをお気に入りに追加すると、Safari のホーム画面からアクセスできるようになりますが、ショートカットとして追加することで、iPhone のホーム画面から直接好みの Web サイトにアクセスできます。このショートカットはアプリケーションのショートカットのように動作し、クリックすると、ショートカットとして保存した Web サイトが Safari アプリケーションで直接開きます。


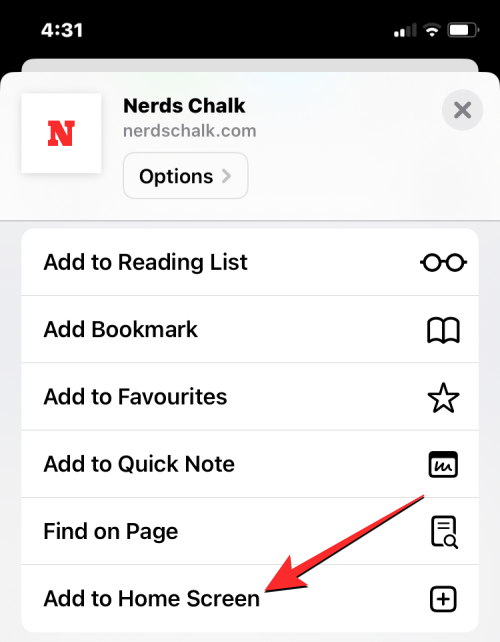
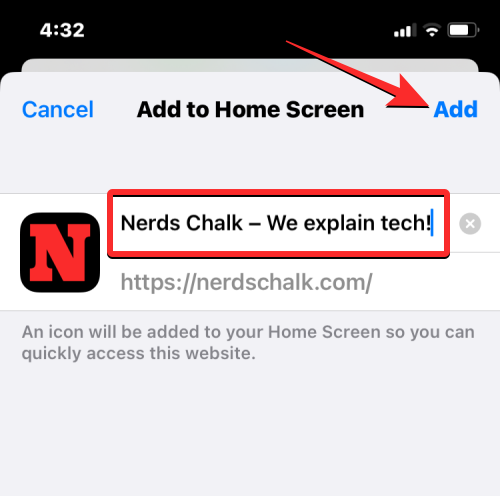
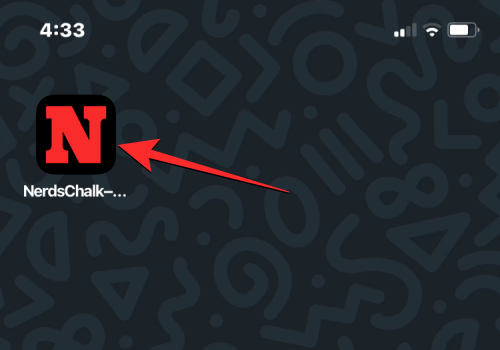
Safari には Web ページを iPhone にダウンロードするオプションがありますが、デバイスに保存された HTML ファイルはファイル アプリでのみプレビューできます。ダウンロードしたファイルはファイル アプリのクイック ビューで開きますが、保存した元の Web ページにあるはずの画像やその他のメディアが表示されない場合があります。そのため、iPhone にページを HTML ファイルとしてダウンロードするのは意味がありません。
Safari で特定のページにすばやくアクセスしたい場合は、そのページをブックマーク、お気に入り、またはホーム画面のショートカットとして保存できます。後でインターネットに接続せずに表示したいページについては、Safari アプリのリーディング リストに追加し、オフラインで表示できるように保存して簡単にアクセスできます。
以上がiPhoneでWebページをHTMLファイルとしてダウンロードする方法の詳細内容です。詳細については、PHP 中国語 Web サイトの他の関連記事を参照してください。