
######序文######
vscode
F1 を押してダイアログ ボックスを呼び出し、「remote-ssh」と入力して、「ssh 構成ファイルを開く」を選択します。
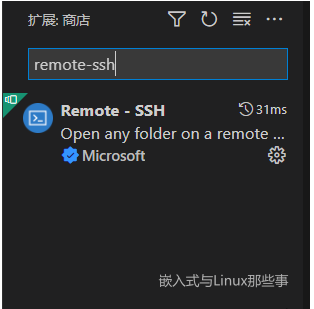
最初の構成ファイルを選択します
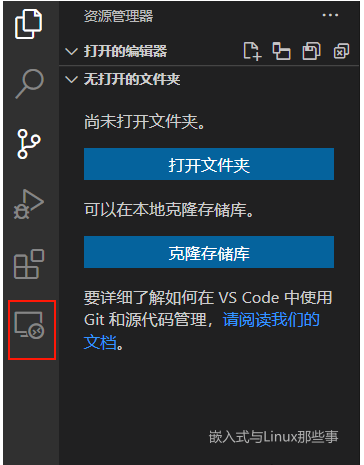 rree
rree
秘密キー方式を使用してサーバーにログインしており、IdentityFile には秘密キーの絶対パスが入力されています。
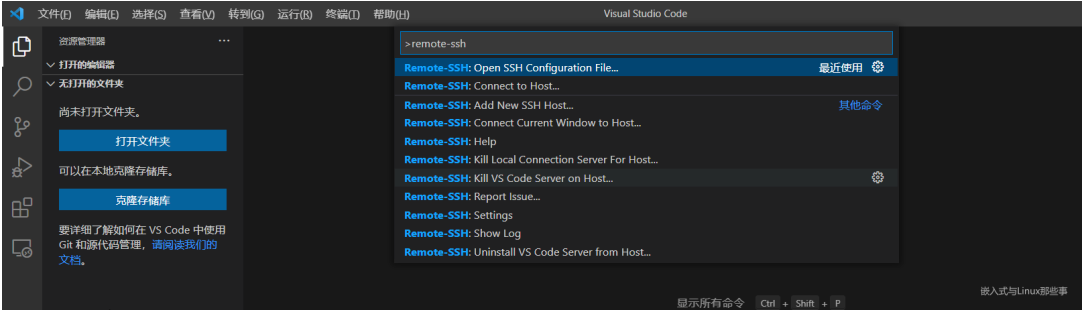 設定後、プラスボタンをクリックしてサーバーにログインします
設定後、プラスボタンをクリックしてサーバーにログインします

エラー: SSH ホスト XX のセットアップ: scp を使用して VS Code サーバーをホストにコピーしています
接続中にスタックし、SSH ホスト XX のセットアップ: scp を使用して VS Code サーバーをホストにコピーするのを待っています。
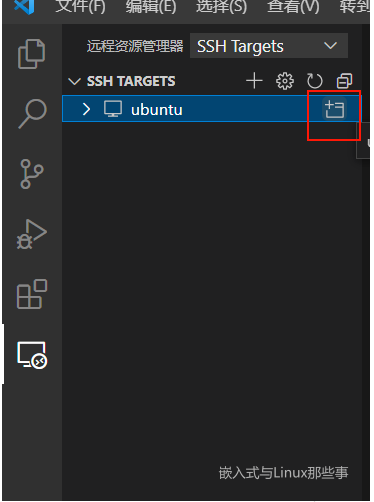 ######理由######
######理由######
commit_id は vscode の [ヘルプ] -> [ターミナル] で確認できます。
######解決###### ディレクトリ内のすべてを削除します。
リーリー
ディレクトリがない場合は作成します。存在する場合は、この手順を無視してください*。
リーリー次の 3 行のコマンドを実行します。
${commit_id} は、手順 2 で記録した commit_id に置き換える必要があります。
<div class="code" style="position:relative; padding:0px; margin:0px;"><pre class="brush:js;toolbar:false;">cd ~/.vscode-server/bin
tar -zxf vscode-server-linux-x64.tar.gz
mv vscode-server-linux-x64 ${commit_id}
</pre><div class="contentsignin">ログイン後にコピー</div></div>
<h4 style="margin-top: 30px;margin-bottom: 15px;padding: 0px;font-weight: bold;color: black;font-size: 18px"><span class="content">报错:Permissions for ‘vscode_rsa’ are too open.</span></h4>
<p>然后就可以在原来的文件浏览界面,打开远程的文件夹。但是在配置好进行连接的时候,VScode的终端报错了:</p>
<div class="code" style="position:relative; padding:0px; margin:0px;"><pre class="brush:js;toolbar:false;">@@@@@@@@@@@@@@@@@@@@@@@@@@@@@@@@@@@@@@@@@@@@@@@@@@@@@@@@@@@
@ WARNING: UNPROTECTED PRIVATE KEY FILE! @
@@@@@@@@@@@@@@@@@@@@@@@@@@@@@@@@@@@@@@@@@@@@@@@@@@@@@@@@@@@
Permissions for 'vscode_rsa' are too open.
It is required that your private key files are NOT accessible by others.
This private key will be ignored.
Load key "vscode_rsa": bad permissions
</pre><div class="contentsignin">ログイン後にコピー</div></div>
<p>根本原因是私钥的权限问题。这要是在Linux里,直接使用chmod,就可以修改,修改为644即可,但是windows,就稍微麻烦点。</p>
<p>在私钥上右击选择属性,然后选择【安全】选项卡,然后点击下面的【高级】按钮,然后在新弹出的窗口下方点击【禁用继承】,然后点击继承那个按钮上面的【添加】按钮重新将当前window登录用户设置为私钥的所有者,并勾选所有权限。最后跟下面一样即可:</p>
<img src="https://img.php.cn/upload/article/000/887/227/170710742075629.png" alt="vscode を使用して Linux カーネルをリモートでデバッグする" /><p>这时再次打开VScode远程连接,就没有问题了。</p>
<h3 style="margin-top: 30px;margin-bottom: 15px;padding: 0px;font-weight: bold;color: black;font-size: 20px"><span class="content" style="font-size: 16px;color: #222">C/C++</span></h3>
<p>安装C/C++插件</p>
<img src="https://img.php.cn/upload/article/000/887/227/170710742073720.png" alt="vscode を使用して Linux カーネルをリモートでデバッグする" /><p>依次点击【运行】->【打开配置】,将以下配置复制到launch.json中。</p>
<div class="code" style="position:relative; padding:0px; margin:0px;"><pre class="brush:js;toolbar:false;">{
"version": "0.2.0",
"configurations": [
{
"name": "kernel-debug",
"type": "cppdbg",
"request": "launch",
"miDebuggerServerAddress": "127.0.0.1:1234",
"program": "${workspaceFolder}/vmlinux",
"args": [],
"stopAtEntry": false,
"cwd": "${workspaceFolder}",
"environment": [],
"externalConsole": false,
"logging": {
"engineLogging": false
},
"MIMode": "gdb",
}
]
}
</pre><div class="contentsignin">ログイン後にコピー</div></div>
<p>然后在main函数中,打上两个断点,在服务器上开启QEMU,F5即可开启调试。</p>
<img src="https://img.php.cn/upload/article/000/887/227/170710742020990.png" alt="vscode を使用して Linux カーネルをリモートでデバッグする"><p>在vscode中调试内核,和正常的在windows调试代码是一样的,侧边栏可以看到变量,监视变量,调用堆栈等,非常方便。</p>
<img src="https://img.php.cn/upload/article/000/887/227/170710742074035.png" alt="vscode を使用して Linux カーネルをリモートでデバッグする"><p>大功告成,以后就可以在可视化界面调试内核了!</p>
<img src="https://img.php.cn/upload/article/000/887/227/170710742033287.png" alt="vscode を使用して Linux カーネルをリモートでデバッグする">
以上がvscode を使用して Linux カーネルをリモートでデバッグするの詳細内容です。詳細については、PHP 中国語 Web サイトの他の関連記事を参照してください。