
Apple の写真アプリには、iPhone で撮影および記録した写真やビデオのほか、スクリーンショットや他のアプリを通じて保存したメディアが表示されます。時間が経つと、このアプリはデバイスに保存するすべての写真やビデオのために多くのストレージ容量を占有する可能性があります。
写真を削除してデバイス上のスペースを空けたい場合は、次の投稿が iPhone 上のすべての写真をクリアするのに役立ちます。
iPhone の写真ライブラリはさまざまな方法で削除できます。
注: データの損失を避けるために、写真とビデオをクラウドまたは他のデバイスにバックアップしていることを確認してください。
Apple ではユーザーが iPhone から複数の写真を一度に削除できるようにしていますが、ライブラリ内のすべての写真を一度に削除したい場合は少し混乱します。チャレンジ。これは、iOS の最新バージョンでは、iPhone から写真を「すべて選択」して削除することができなくなったためです。代わりに、アプリ内のスワイプ ジェスチャを使用してギャラリー内のすべての写真を選択し、削除する必要があります。この方法には数秒かかりますが、これを達成するための他の近道はないことに注意してください。


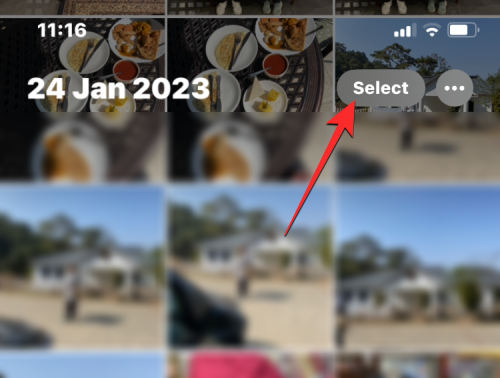
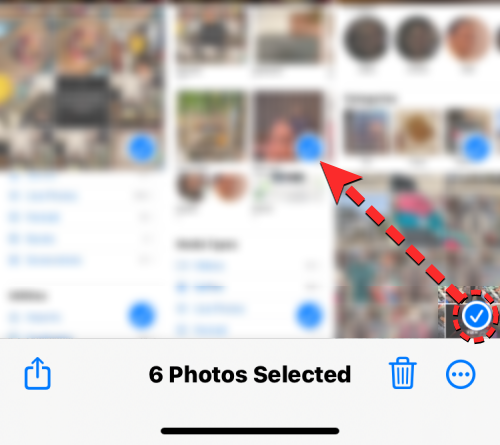
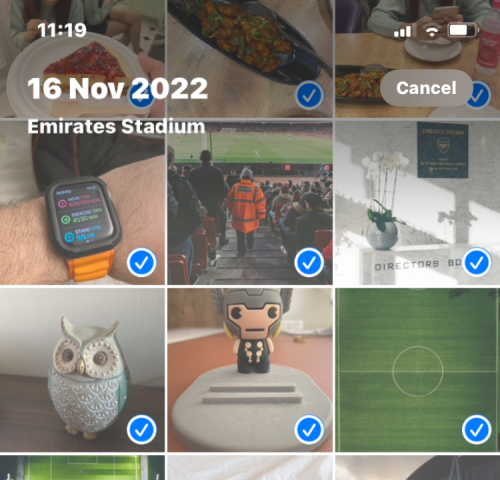
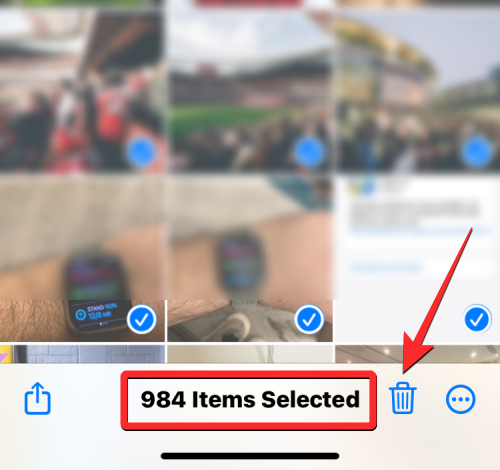
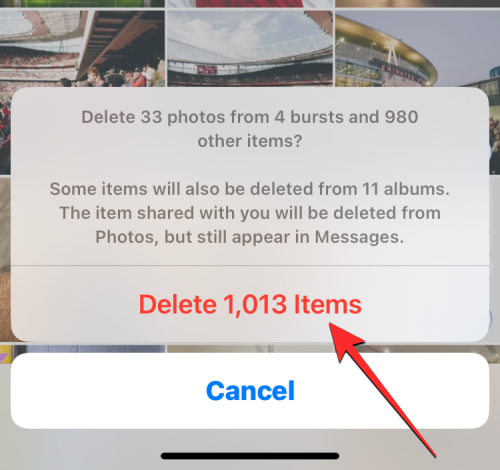
ギャラリー内のすべての写真がこの画面から削除され、写真アプリの最近削除したフォルダーに送信されます。このフォルダーに送信したアイテムは最大 30 日間保存され、その後は iPhone から自動的かつ永久に削除されます。
iPhone の写真ライブラリ全体を削除したくない場合は、写真アプリを使用して特定のアルバムから写真を削除することもできます。アルバムから複数の写真を削除できますが、すべてのアルバムから一度に削除することはできません。


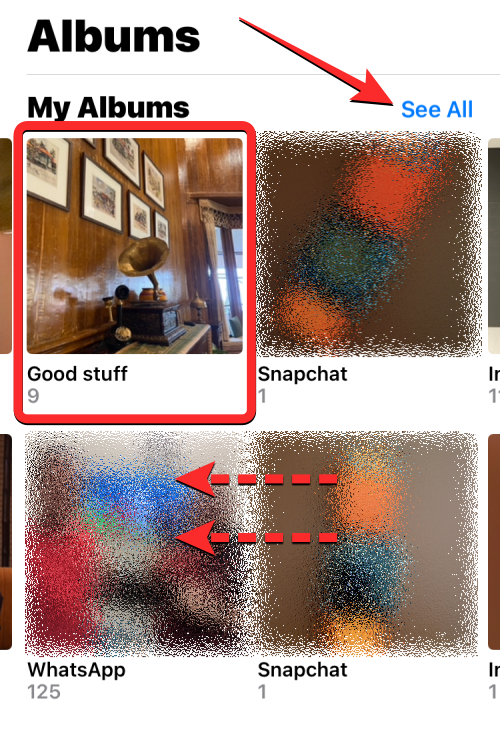
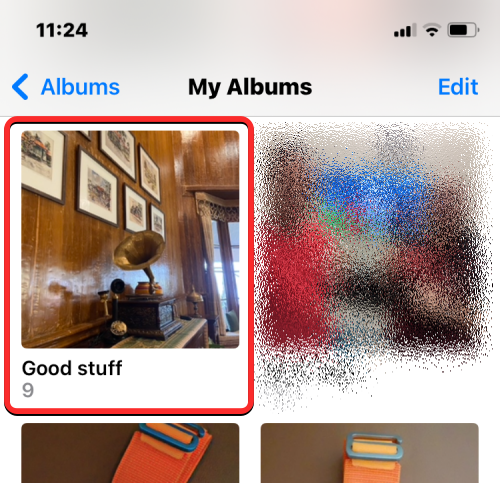
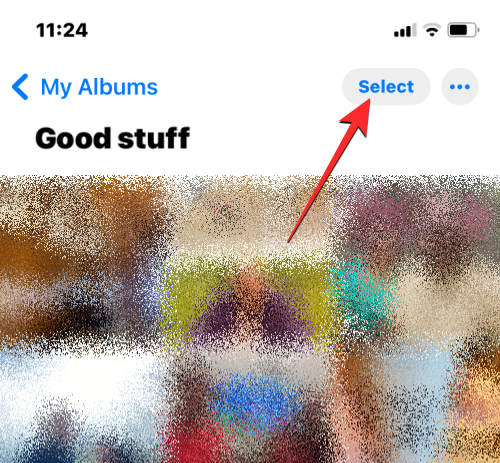
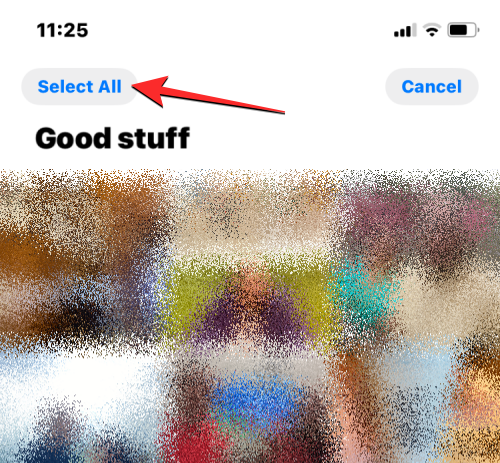
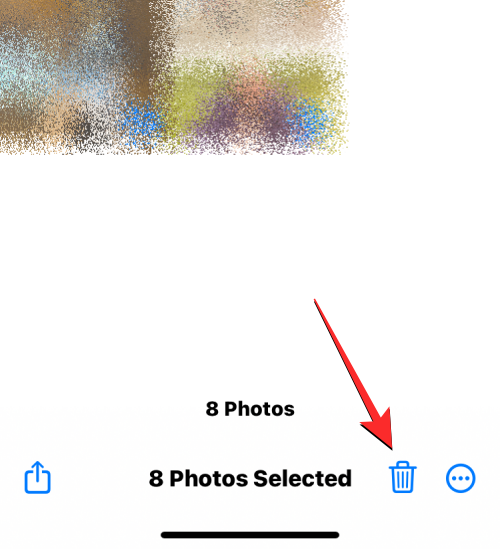
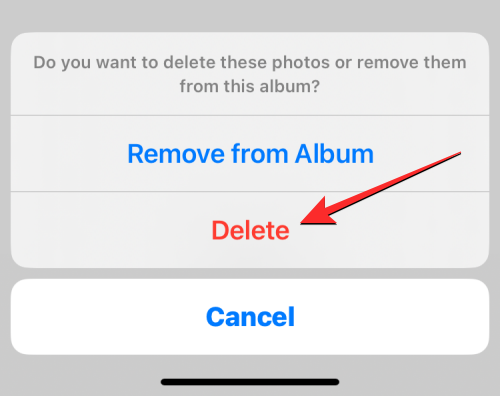
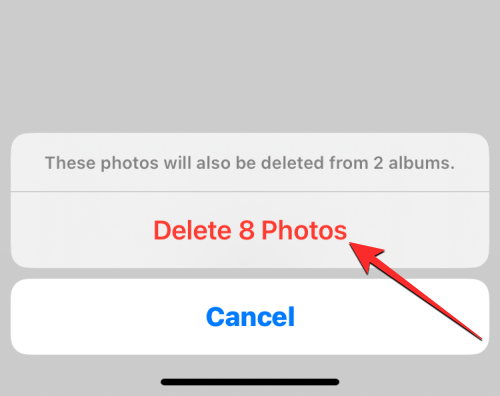
#選択したアルバム内のすべての写真がこの画面から削除され、写真アプリの最近削除したフォルダーに送信されます。このフォルダーに送信したアイテムは最大 30 日間保存され、その後は iPhone から自動的かつ永久に削除されます。上記の手順を繰り返して、iPhone 上の他のフォトアルバムから写真を削除できます。
写真ライブラリには写真とビデオの両方が含まれており、スペースを空けるために iPhone からそれらを削除したくない場合もあります。ギャラリーに保存されている写真を削除したいだけの場合は、アプリの検索機能を使用する必要があります。

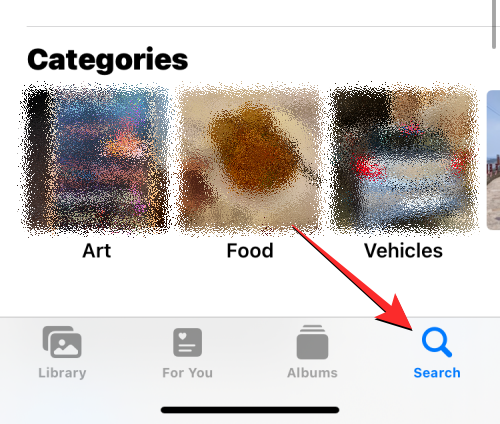
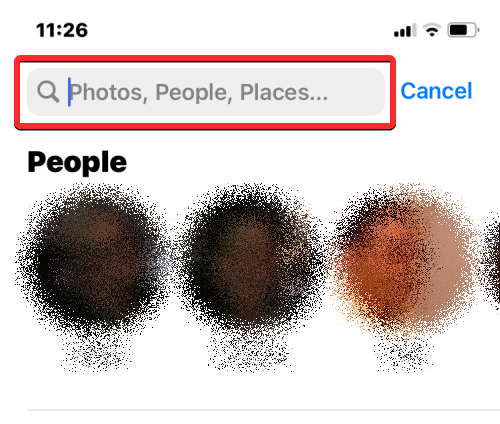
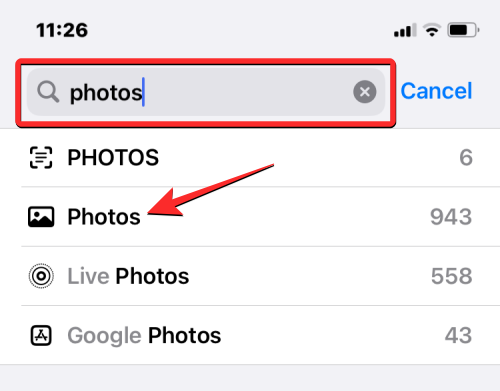
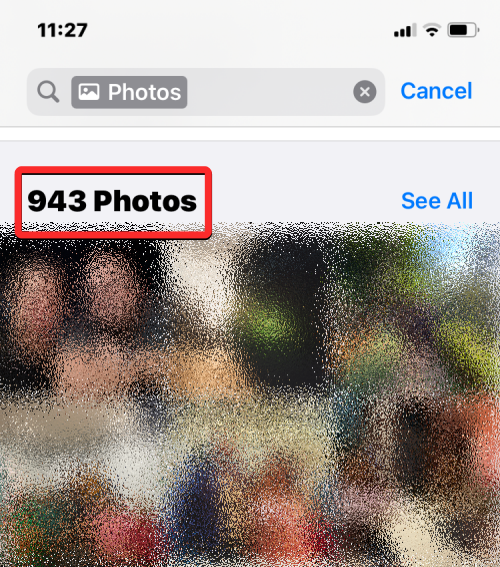
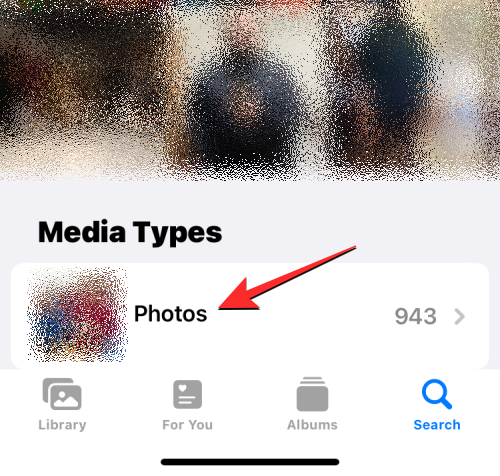
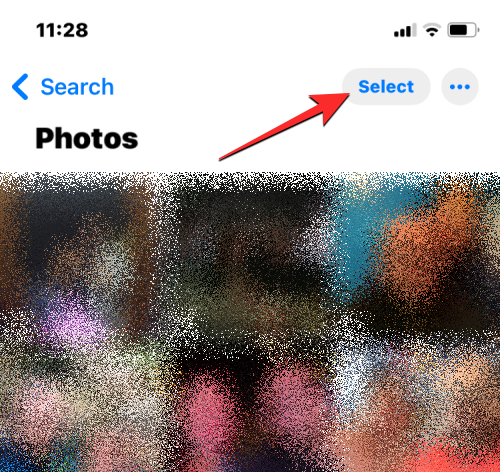
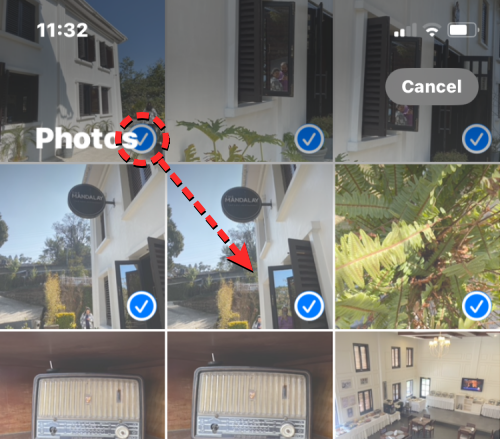
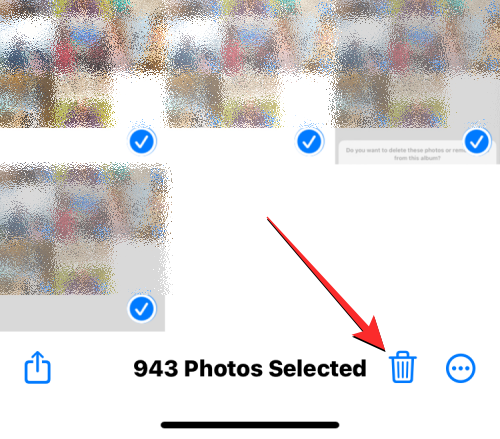
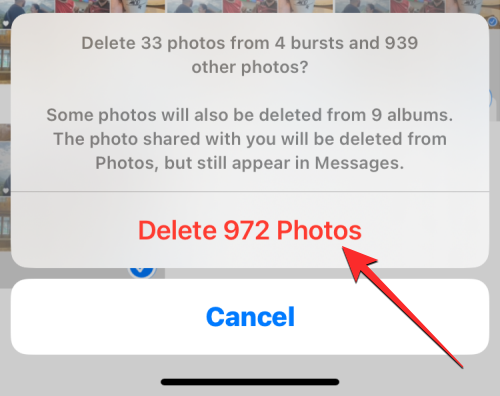
写真アプリは、iPhone ライブラリからすべての写真を削除します。選択した写真は写真アプリの最近削除したフォルダーに送信され、iPhone から永久かつ自動的に削除されるまで最大 30 日間保存されます。
ほとんどのアイテムを写真ライブラリに保持し、特定のタイプのみを iPhone メディアから削除したい場合は、次の方法を実行できます。これは写真アプリで行います。具体的には、iPhone からビデオ、自撮り写真、ライブ写真、ポートレート写真、バースト、またはスクリーンショットのみを削除して、それらのメディア タイプの項目のみをライブラリから削除できます。


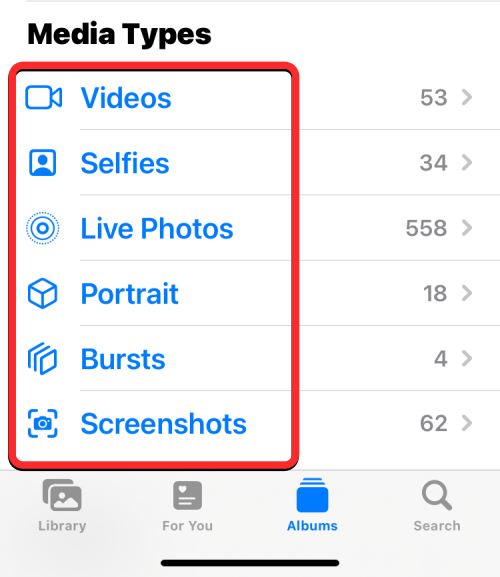
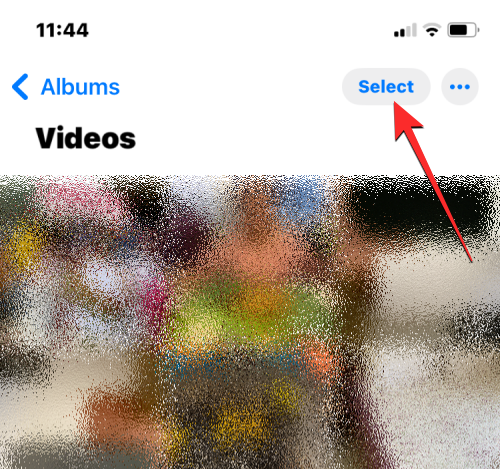
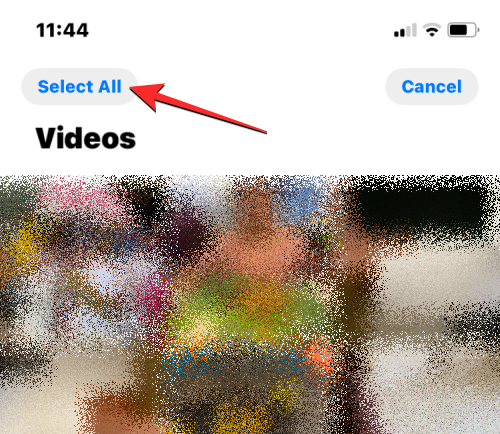
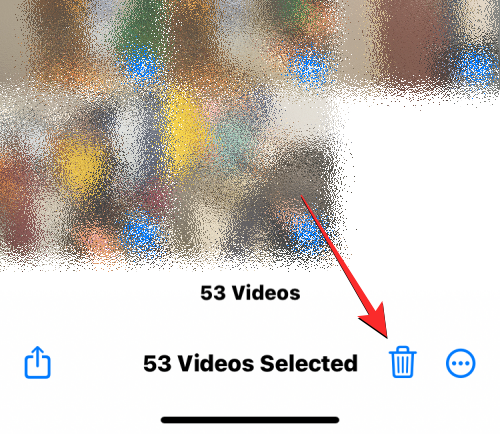
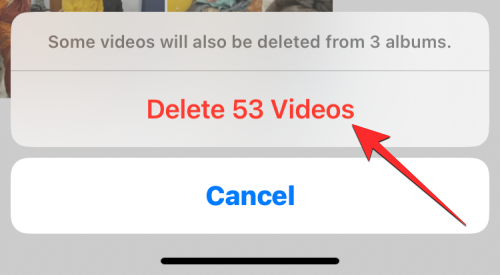
アプリは、選択したメディア タイプ (この場合はビデオ) からすべてのアイテムを削除し、最近削除したフォルダーに送信します。このフォルダーに最大 30 日間保存するか、そこから完全に削除するかを選択できます。これらの手順を繰り返して、写真アプリ上の他のメディア タイプからアイテムを削除できます。
特定のメディアの種類からアイテムを選択するのと同じように、写真アプリを使用して、ギャラリーで特定の人の写真を検索することもできます。 iPhone に誰かの写真を保存したくない場合は、次のガイドを使用して写真をすぐに削除できます。



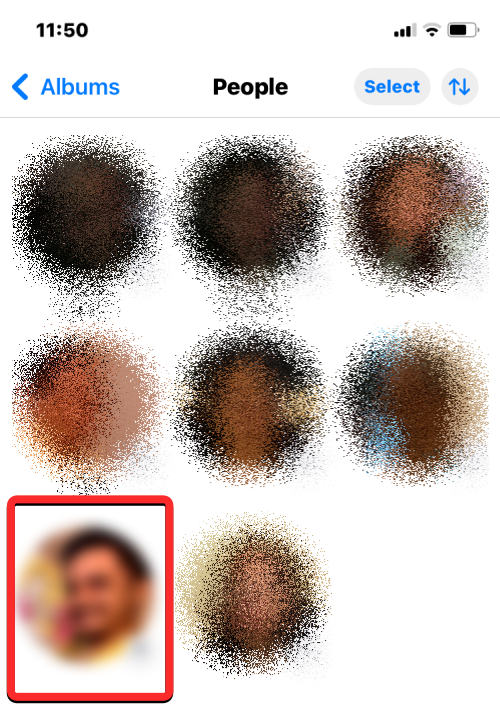
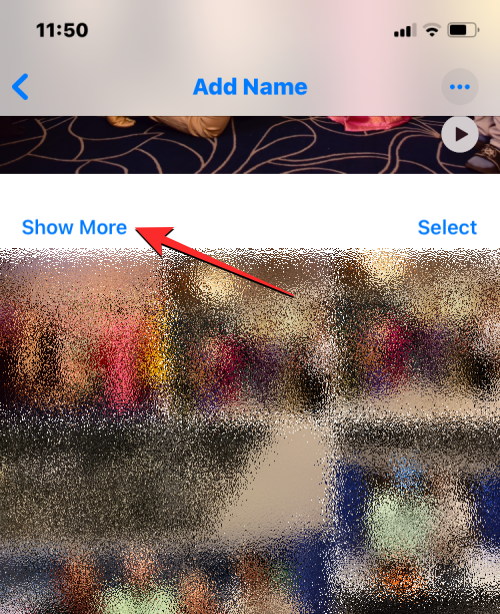
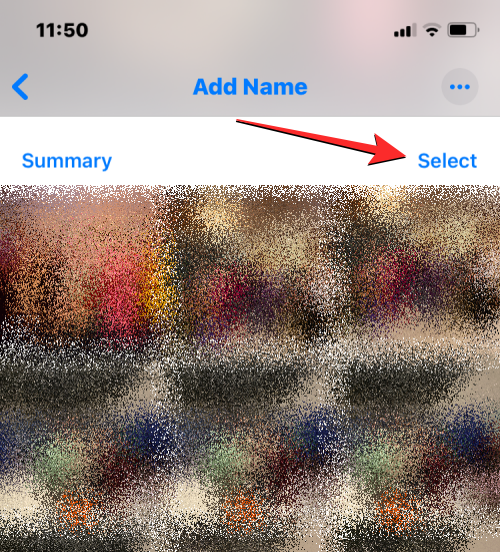
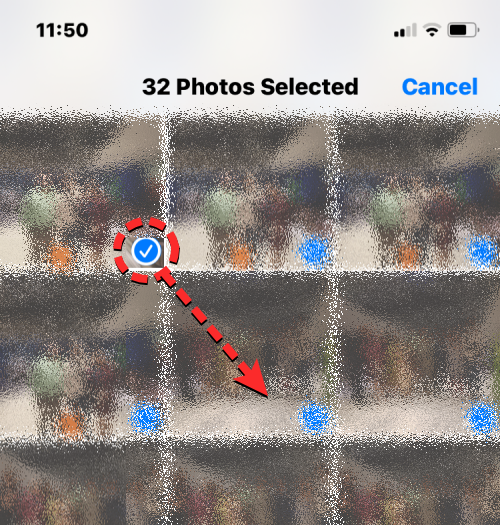
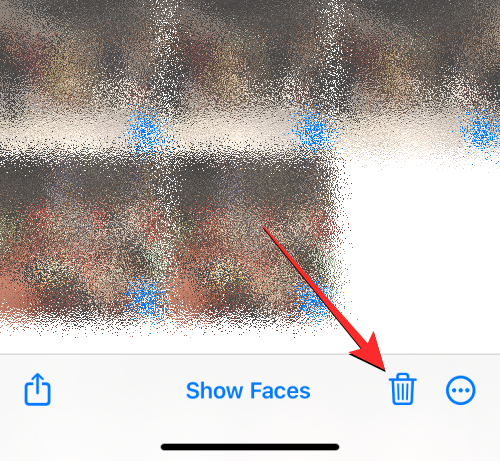
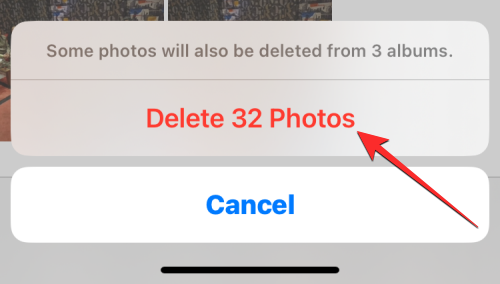
#写真アプリは、選択した人物のすべての写真を iPhone ライブラリから削除します。選択した画像は写真アプリの最近削除したフォルダーに送信され、iPhone から完全に削除されるまで最大 30 日間保存されます。
写真を撮影したときに位置情報へのアクセスを有効にしていれば、特定の場所で撮影または保存された写真を iPhone から削除できます。


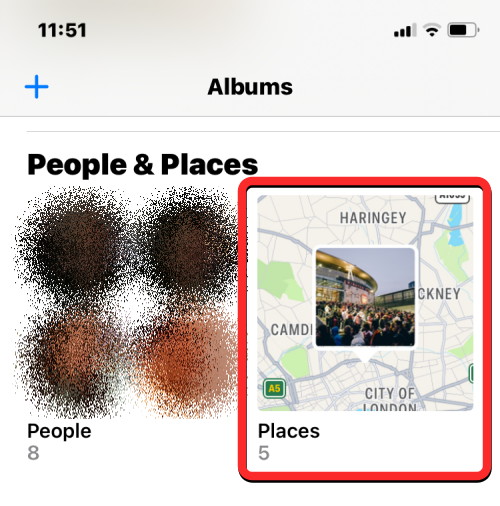
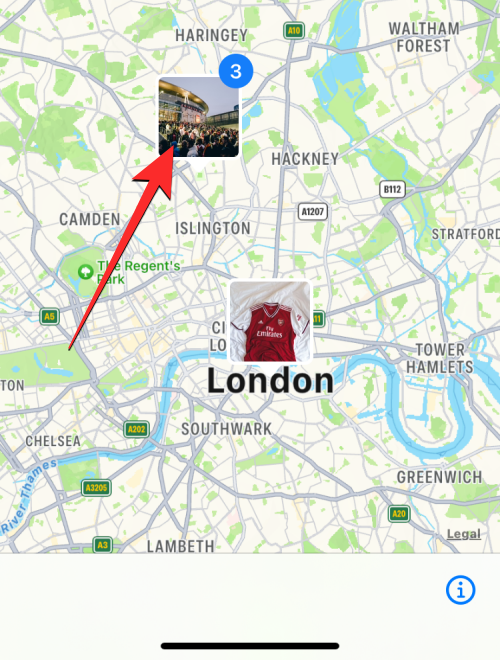
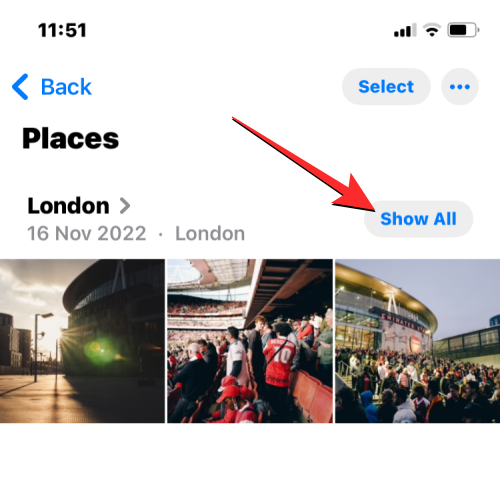
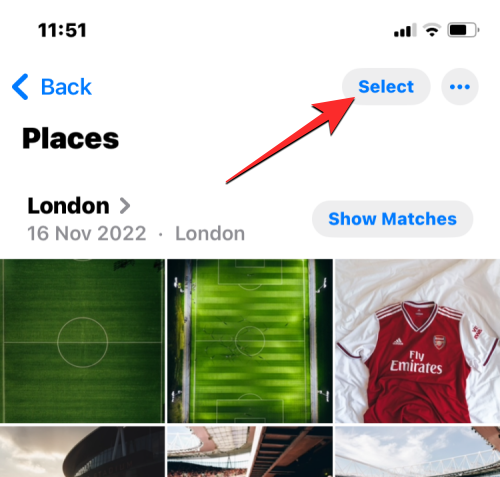
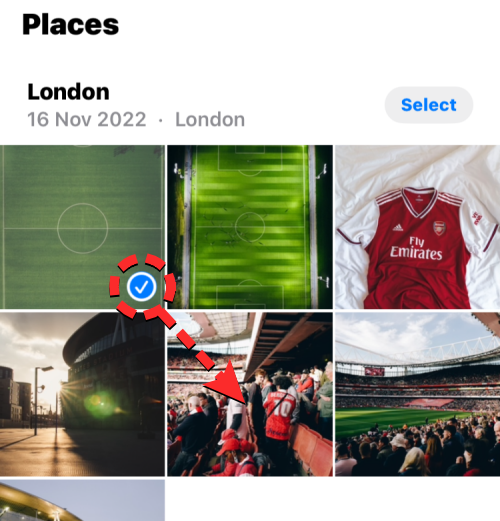

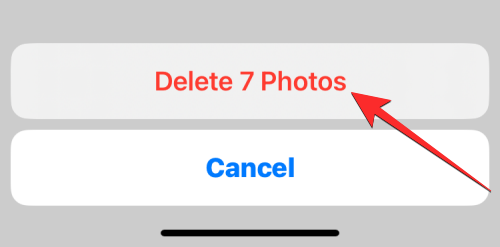
#写真アプリは、選択した場所にある iPhone ライブラリからすべての写真を削除します。選択した画像は写真アプリの最近削除したフォルダーに送信され、iPhone から完全に削除されるまで最大 30 日間保存されます。これらの手順を繰り返して、他の場所で撮影した写真を削除できます。
写真アプリから写真やビデオを削除しても、選択した写真は iPhone からすぐには削除されません。代わりに、それらは最近削除したアルバムに送信され、削除後最大 30 日間保存されます。 iPhone の空き領域をすぐに整理したいが、ギャラリーから削除した写真を復元したくない場合は、最近削除したアルバムから削除した写真を完全に削除できます。


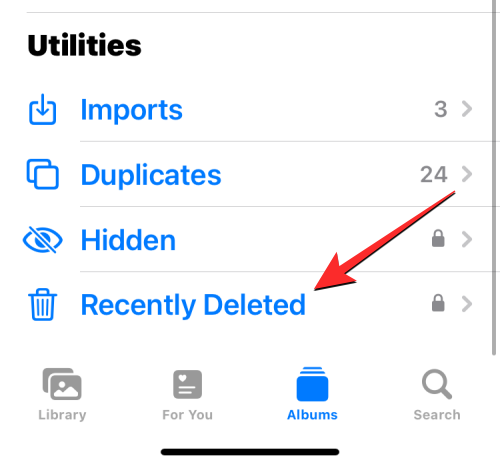
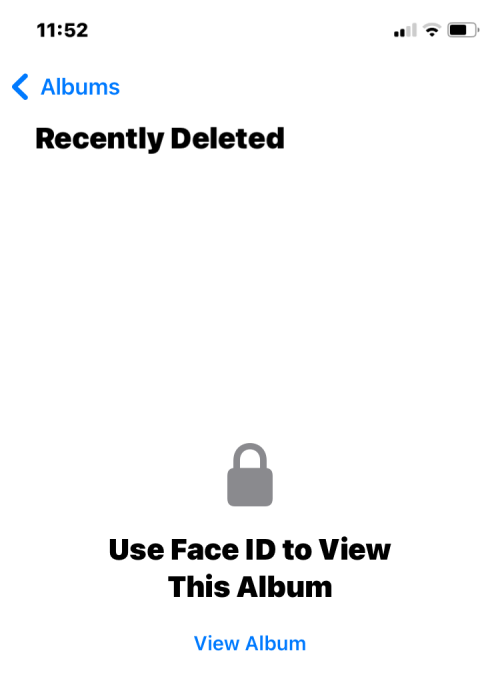
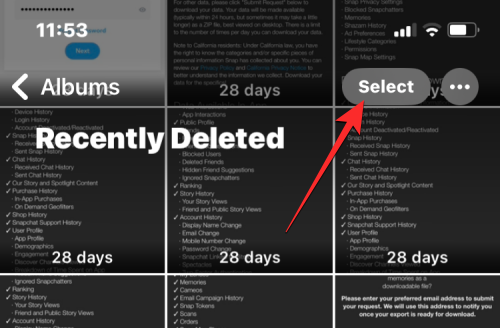
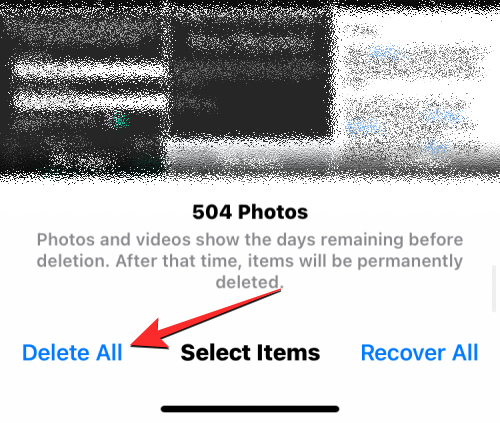

最近削除されたアルバムはパージされ、このアルバム内のすべてのアイテムは完全に削除され、復元できなくなります。
iPhone に大量の写真があり、削除する前にすべての写真を選択するのが難しい場合は、次の方法でこれらの写真を削除できます。 Mac この状況を避けてください。 Mac をお持ちの場合は、電話機で写真を選択しなくても、Mac にプレインストールされている Image Capture アプリを使用して、すべての写真または iPhone を簡単に削除できます。
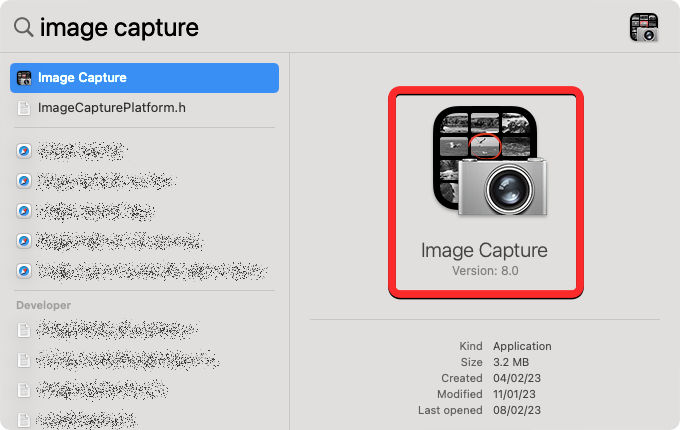
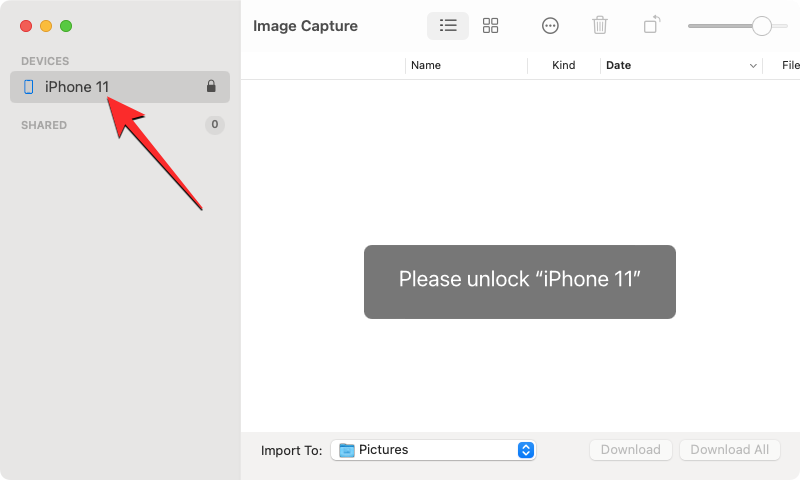

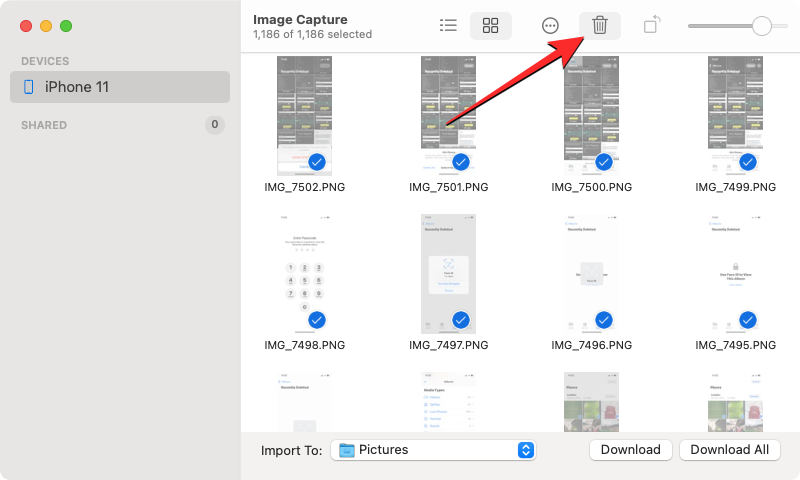

画像キャプチャ アプリは iPhone 上のすべての画像を消去し、それらは完全に削除されます。つまり、画像は「最近削除した項目」から削除できなくなります。前の方法 フォトアルバムに復元します。
iPhone の写真アプリを使用して写真を削除すると、選択した画像はギャラリーからすぐに削除されますが、完全に削除されるわけではありません。削除されたアイテムは、写真アプリの最近削除したアルバムに送信され、最大 30 日間保存されます。このため、その間は自由に復元できます。
30 日が経過すると、アプリケーションは最近削除したアルバムからアイテムを自動的に削除し、いかなる方法でもそれらを回復することはできなくなります。写真アプリが削除されたアイテムを 30 日間保持できるようにすることも、このアルバムから iPhone の空き領域を手動で削除して削除することもできます。
以上がiPhone上のすべての写真を削除する8つの方法の詳細内容です。詳細については、PHP 中国語 Web サイトの他の関連記事を参照してください。