
phpエディタXiaoxinは、Win11の解像度がロックされる問題を解決する方法を紹介します。多くのユーザーは、Windows 11 にアップグレードした後、解像度を調整できず、エクスペリエンスに問題を抱えていることに気づきました。ただし、心配しないでください。この問題の解決に役立つ解決策がいくつかあります。この記事では、Win11の解像度のロックを解除し、再調整してPCを通常の状態に戻す方法を詳しく紹介します。この記事では、初心者でも経験豊富なユーザーでも、Windows 11の解像度がロックされる問題を簡単に解決するための手順と操作ガイドをわかりやすく説明します。
win11の解像度がロックされて調整できない問題の解決策
方法1
1. スタートメニューを右クリックし、「デバイスマネージャー」を開きます。
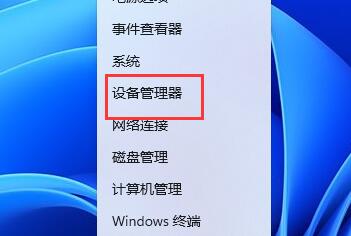
#2. ディスプレイ アダプターを展開し、グラフィック カードを右クリックして、[ドライバーの更新] をクリックします。
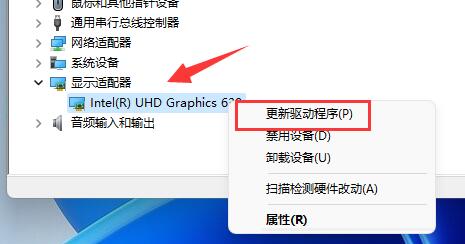
#3. 次に、[ドライバーを自動的に検索する] を選択すると、システムがグラフィック カード ドライバーをダウンロードしてインストールします。
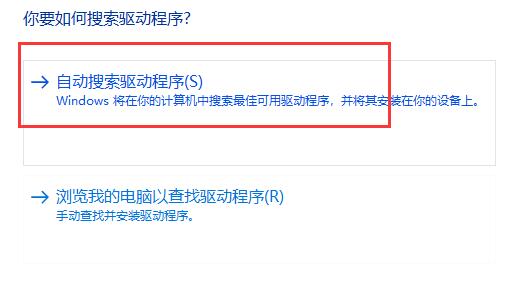
#4. アップデートが完了したら、デスクトップの空白部分を右クリックし、「ディスプレイ設定」に入ります。
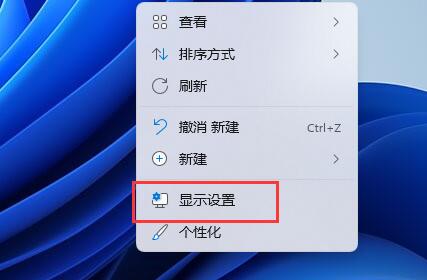
#5. ディスプレイ解像度を変更できます。
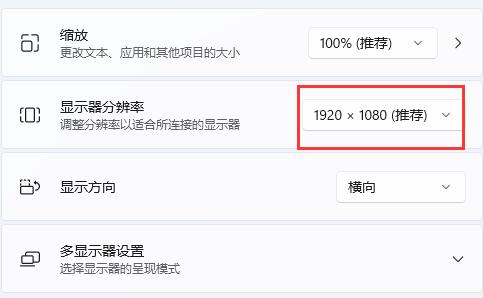
方法 2
1. グラフィックス カード ドライバーを更新しても解像度がロックされる場合は、システムを更新してみてください。
2. 解像度設定の左側の列に「Windows Update」と入力します。
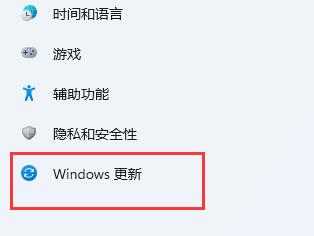
#3. 入力すると「Windows Update」が表示され、更新プログラムの確認とインストールが可能です。
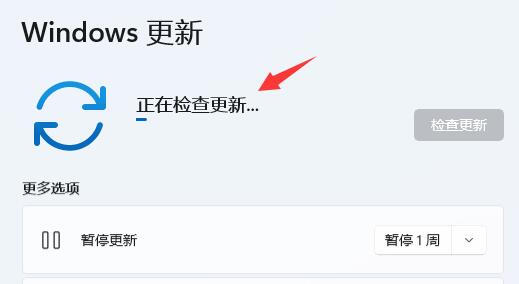
以上がwin11の解像度がロックされている場合はどうすればよいですか? Win11の解像度がロックされて調整できない問題の解決策の詳細内容です。詳細については、PHP 中国語 Web サイトの他の関連記事を参照してください。