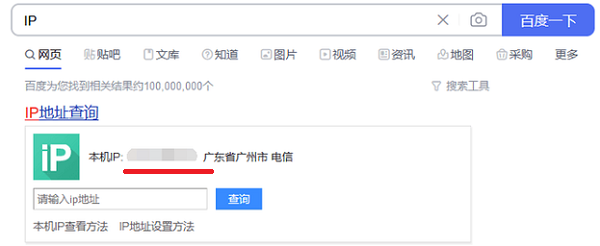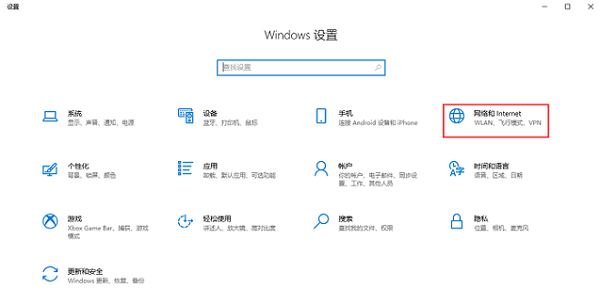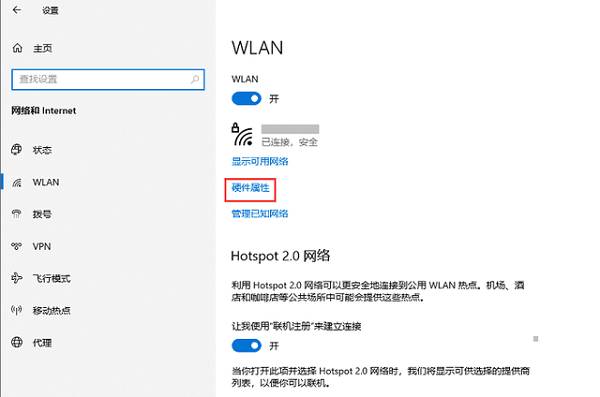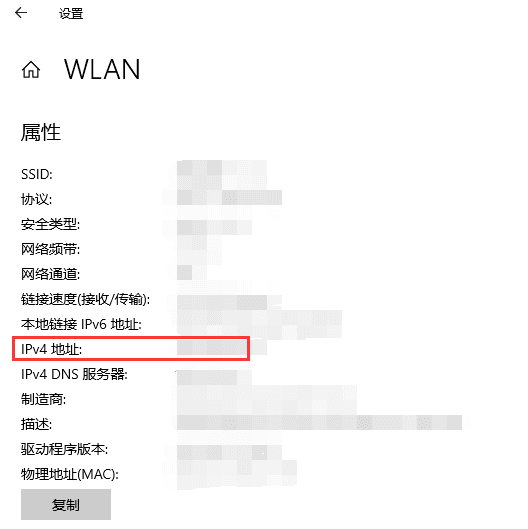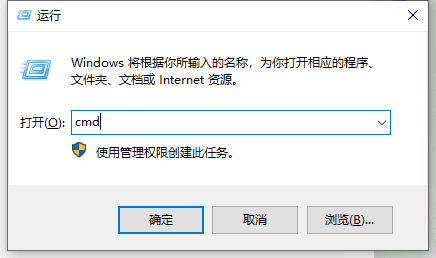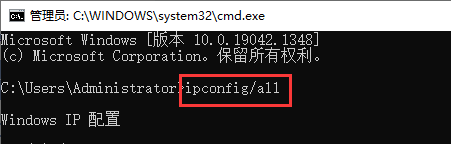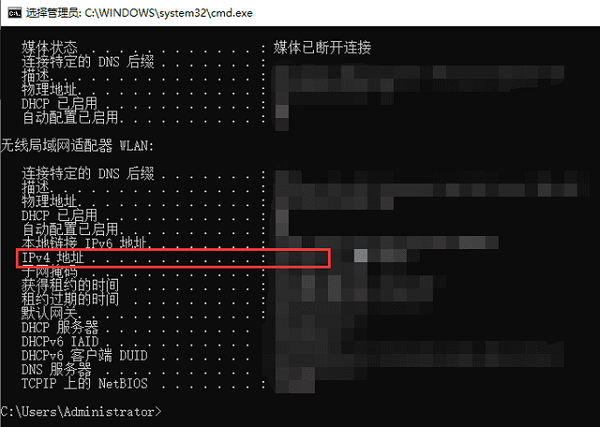php エディター Xinyi は今日、Windows 10 システムでローカル IP アドレスを見つける方法を紹介します。 IP アドレスはネットワーク通信に不可欠な部分であり、ローカル エリア ネットワーク内のデバイス間の通信に役立ちます。 Windows 10 システムでは、ローカル IP アドレスを照会する方法がたくさんあります。以下で詳しく見てみましょう。
Win10 ローカル IP アドレスのクエリ方法
方法: ブラウザーを介してコンピューターの IP アドレスを確認します
ブラウザー (どのブラウザでも使用可能) で Baidu を開き、検索でバー [IP] キーワードを入力して検索をクリックすると、コンピュータの IP アドレスが表示されます。

#マシンのローカル エリア ネットワーク IP アドレスを照会します (192.168 から始まります)
方法 1: コンピューターの設定でコンピューターの IP アドレスを確認します
コンピューターのハードウェアのプロパティを確認することで、IP アドレスを簡単かつ正確に確認できます。手順は次のとおりです。
ステップ 1. コンピュータの左側にある [設定] を開き、[「ネットワークとインターネット」を開く] 設定オプションを選択します。

ステップ 2. [ネットワークとインターネット] 設定を開き、[ハードウェアのプロパティ] をクリックして、[WLAN] ウィンドウを開きます。

ステップ 3. [WLAN] ウィンドウで IPv4 アドレスを選択すると、コンピュータの IP アドレスを表示できます。

方法 2: プログラムを実行してコンピュータの IP アドレスを確認する
ステップ 1. キーボードの「WIN R」キーの組み合わせを押して、実行ウィンドウに「cmd」と入力し、「OK」をクリックします。

ステップ 2. 開いたウィンドウで [ipconfig/all] と入力し、Enter キーを押します。

ステップ 3. ローカル コンピュータの LAN IP アドレスである IPv4 アドレスを確認します。

以上がwin10でローカルIPアドレスを確認するにはどうすればよいですか? Win10のローカルIPアドレスの問い合わせ方法の詳細内容です。詳細については、PHP 中国語 Web サイトの他の関連記事を参照してください。