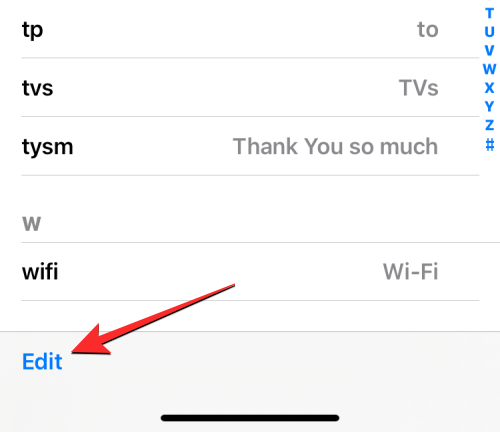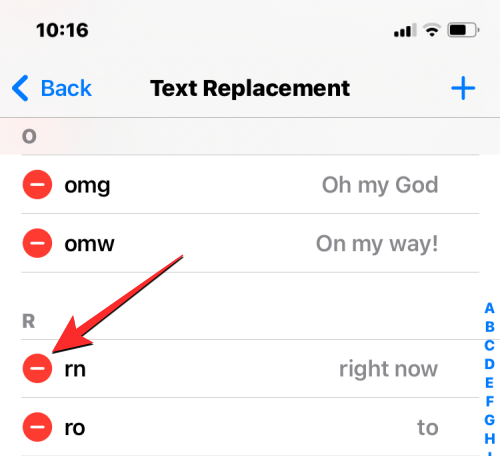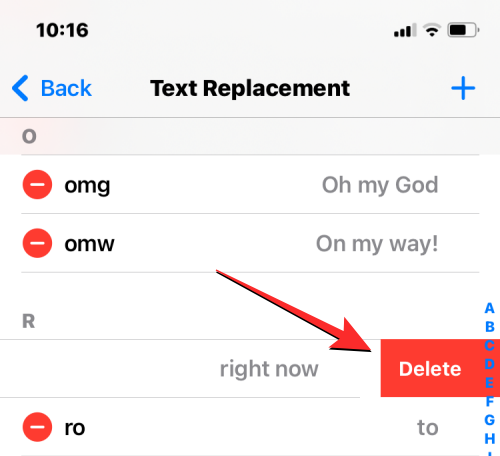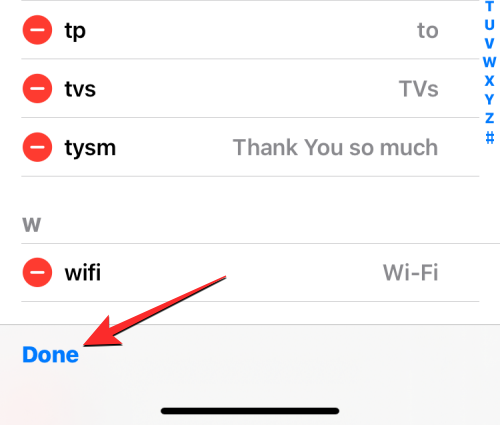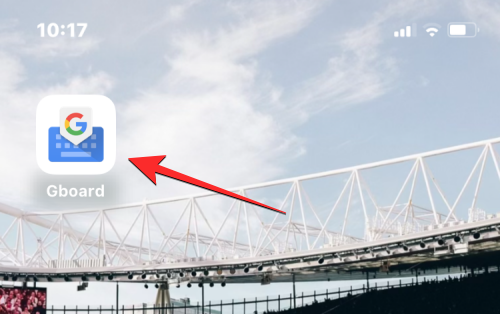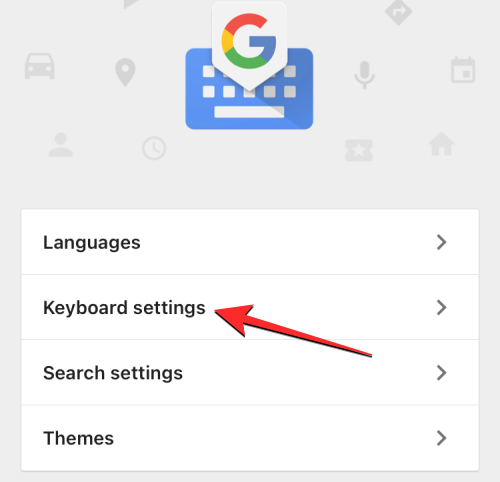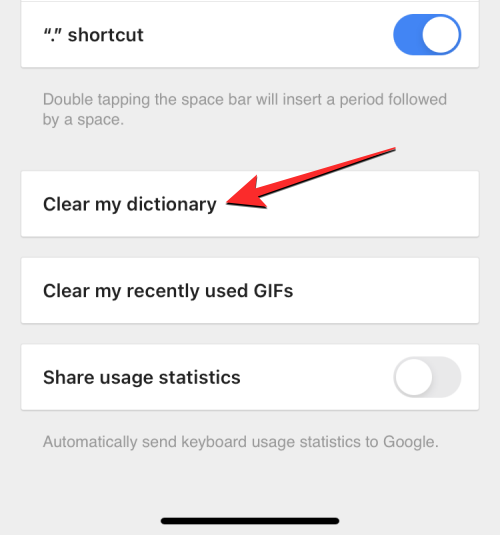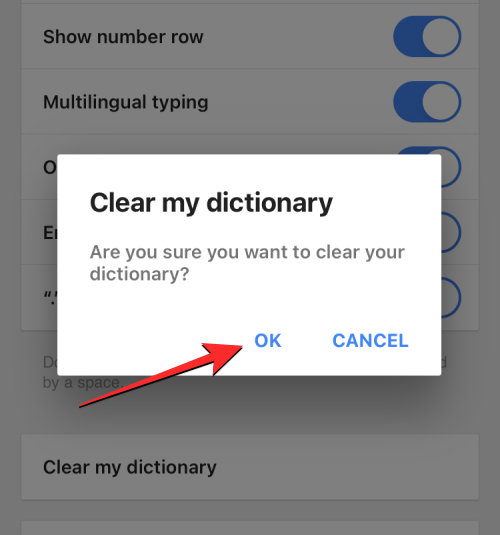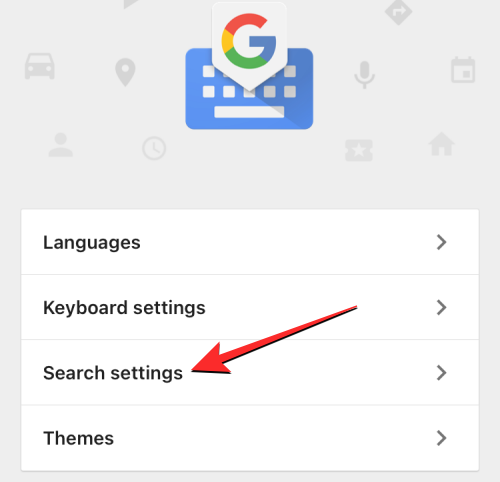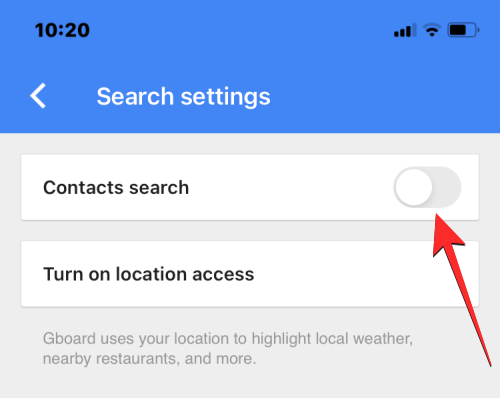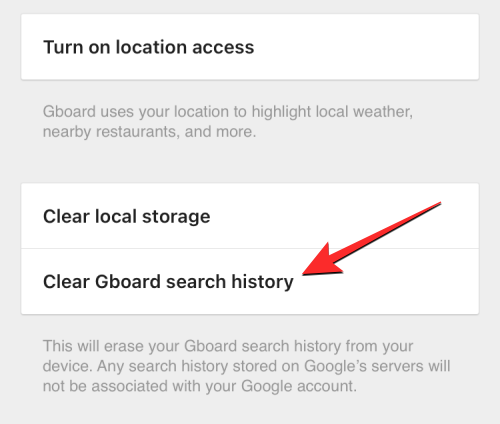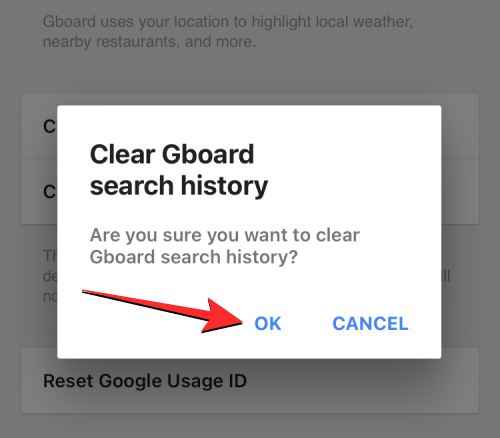iOS のネイティブ キーボードは、iPhone での入力習慣を学習して、入力中に単語の候補を表示し、スペルミスの単語を意図した単語に自動的に修正します。これは仕事では便利な機能ですが、自分で入力したい単語をキーボードが候補を提示せずに自動修正してしまうと、非常に煩わしい場合があります。
iPhone キーボードの単語予測が不正確であると感じた場合は、キーボード履歴に入力の習慣や一般的な語彙が蓄積されていることが原因である可能性があります。この問題を解決するには、キーボードの履歴をクリアします。この記事では、iPhoneのキーボード履歴を無効化・消去する方法を紹介します。こうすることで、新しい単語を入力できるスペースが確保され、入力の精度が向上します。
iPhone のキーボード履歴には何が保存されますか?
iPhone のキーボード履歴は、頻繁に入力する単語のリストを保存し、必要に応じて提案や自動修正を提供します。これは入力効率の向上には役立ちますが、イライラすることもあります。入力した単語が希望の単語に修正される場合もありますが、無関係な単語が自動的に提案または置換される場合もあります。したがって、キーボードの歴史は祝福にもなり、同時に呪いにもなりえます。
使用と時間の経過により、iPhone のキーボード履歴に新しい単語と入力パターンのリストが作成され、入力時に辞書に保存されることがあります。このデータには、名前、ニックネーム、さらにはあなただけが使用できるカスタム単語も含まれます。このデータはすべて、予測テキストを提供するために使用され、iPhone の内蔵キーボードを使用して入力するたびに自動修正されます。
iOS では、携帯電話が入力パターンから学習した単語にユーザーがアクセスしたり表示したりする方法が提供されていないため、キーボード履歴を表示または編集することはできません。幸いなことに、iPhone のキーボード履歴を無効化またはリセットする方法があります。それについては、以下のガイドで説明します。
iPhone でキーボード履歴を無効にする方法 [5 つの方法]
方法 1: 予測テキストを無効にする
履歴自体を削除せずに使用したくない場合 iPhoneは、入力エクスペリエンスのキーボード履歴を保存し、デバイス上のキーボード履歴を一時的に無効にすることができます。これは、iPhone で予測テキストをオフにすることで実現できます。これにより、キーボードでの入力中にデバイスが新しい単語を学習したり、候補を表示したりすることができなくなります。
- キーボード履歴を一時的に無効にするには、iPhone で設定アプリを開きます。

#[設定] で、下にスクロールして [全般] を選択します。 -

次の画面で、「キーボード」をタップします。 -
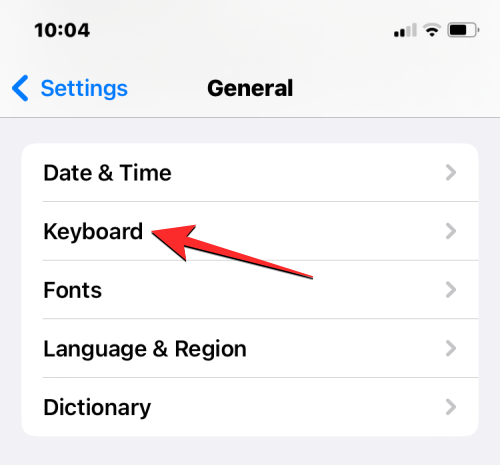
キーボード画面で予測トグルをオフにして、キーボード履歴を一時的に無効にします。 -
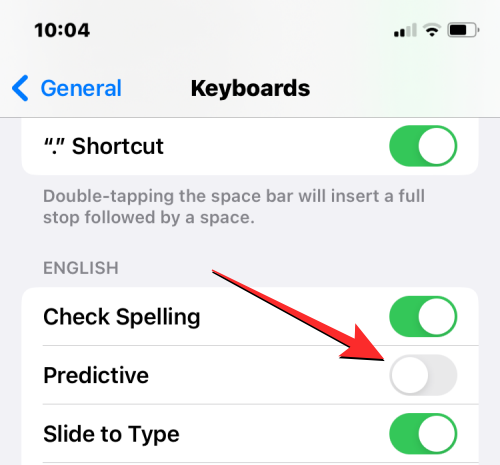
また、デバイスに単語を自動的に修正させたくない場合は、「すべてのキーボード」のオートコレクト スイッチをオフにすることもできます。 -
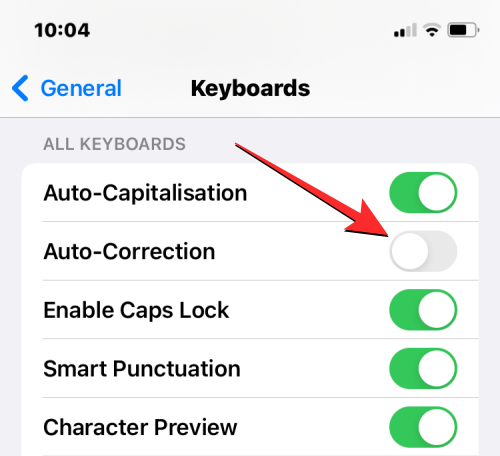
これらの機能をオフにすると、iPhone は新しい単語を学習したり、関連する提案をしたり、キーボードで入力した単語を自動的に修正したりすることができなくなります。 iPhone がキーボード履歴に保存している単語のリストを完全に削除したくない場合、これはキーボード履歴を無効にする優れた方法です。
方法 2: キーボード辞書をリセットする
iOS 設定でキーボード辞書をリセットすると、iPhone のキーボード履歴をクリアできます。これを行うと、iOS のネイティブ キーボードで入力中に保存した単語がすべて削除され、入力パターンがデバイスから消去されます。このプロセスは元に戻すことができません。つまり、デバイスの辞書は、最初に iPhone を使い始めたときの状態に復元されます。
- iOS でキーボード履歴をクリアするには、iPhone で設定アプリを開きます。

#[設定] で、下にスクロールして [全般] を選択します。 -

次の画面で、一番下までスクロールし、「転送」または「iPhone をリセット」をタップします。 -
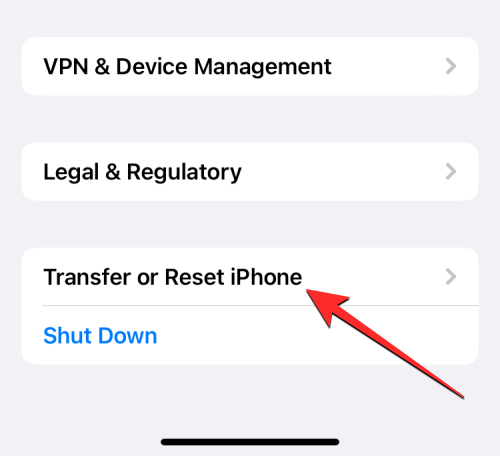
次に表示される「iPhoneの転送またはリセット」画面で、下部の「リセット」をタップします。 -
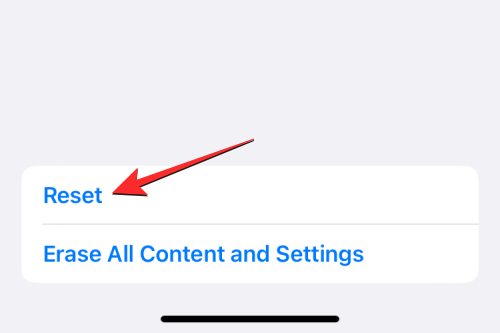
画面にポップアップ メニューが表示されます。このメニューで、「キーボード辞書をリセット」を選択します。 -
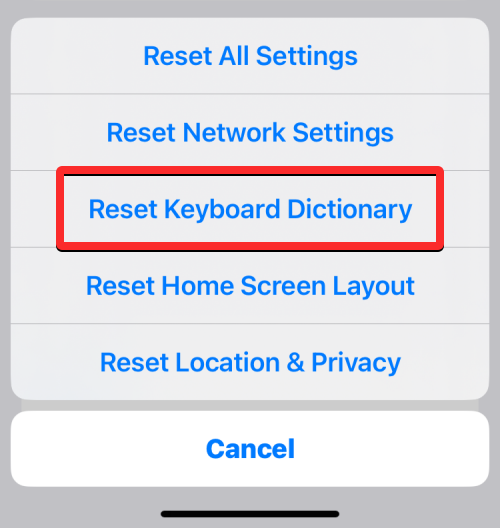
iOS では、デバイスのパスコードの入力を求められます。 -
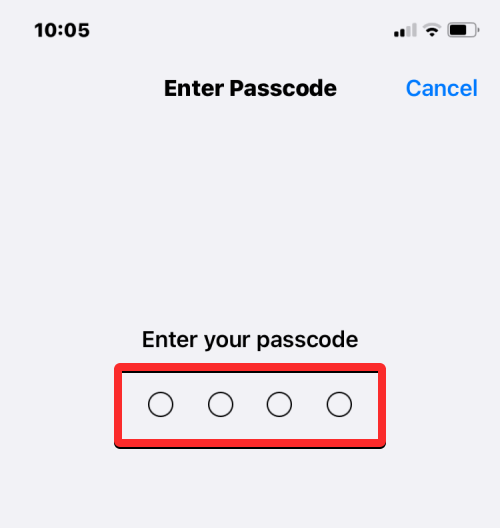
パスワードを入力すると、アクションの確認を求めるプロンプトが下部に表示されます。このプロンプトで、「辞書をリセット」をクリックして続行します。 -
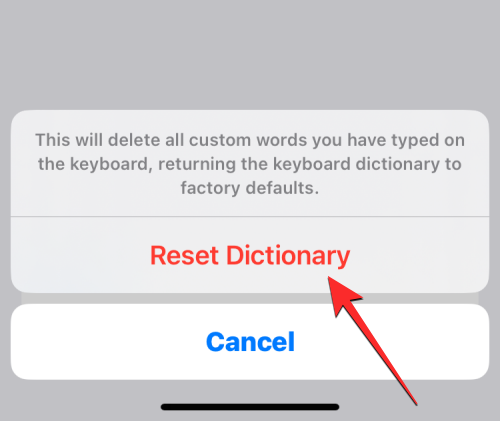
これを行うと、iOS は学習した単語や入力習慣などのキーボード履歴の消去を開始します。 iPhone が再起動し、再起動するとネイティブ キーボードが最初にデバイスを購入したときの状態に復元されます。
方法 3: iPhone のクリップボードをクリアする
クリップボードにコピーされた単語やコンテンツをクリアする場合は、iPhone のキーボード辞書をリセットする必要はありません。携帯電話のクリップボードには、どこかからコピーしたメッセージのみを保持できますが、サードパーティのアプリは、ユーザーの許可なしにコピーしたテキストにアクセスできます。最近アカウントのユーザー名またはパスワードを画面からコピーした場合は、事前にクリップボードをクリアしておくことで、そのようなアプリケーションによるクリップボードの読み取りを防ぐことができます。
iOS では、ユーザーが iPhone のクリップボードをネイティブにクリアすることはできません。ただし、削除する必要があるコピーされたコンテンツは 1 つだけであるため、空のスペースをクリップボードにコピーすることでクリップボードをクリアできます。こうすることで、先ほどコピーしたテキストが空白スペースで覆われます。
上記の方法が面倒な場合は、ショートカットを使用してクリップボードをクリアできます。ショートカット アプリを使用してクリップボードをクリアする方法については、以下のリンクの投稿をご覧ください。
▶︎iOS でクリップボードをクリアする方法
方法 4: テキスト置換から単語を削除する
iOS では、設定のテキスト置換機能を使用して割り当てることができます長い文字ではなく短い文字単語やフレーズ。ここでは、辞書に大量の単語を追加し、略語を入力したときに iOS に自動的に単語を入力させることができます。たとえば、「omg」と指定してテキスト ボックスに「Oh my God」と入力すると、iOS が自動的に省略文字を提案するか、実際の単語やフレーズに置き換えます。
iPhone で特定の文字を修正したくない場合、または別の文字を入力するように変更したい場合は、iOS 設定のテキスト置換ツールにアクセスして行うことができます。そこから、iPhone に追加した単語やフレーズを削除して、iOS が今後それらの文字を割り当てられた単語に置き換えることがないようにすることができます。
- テキスト置換から単語を削除するには、iPhone で設定アプリを開きます。

#[設定] で、下にスクロールして [全般] を選択します。 -

次の画面で、「キーボード」をタップします。 -
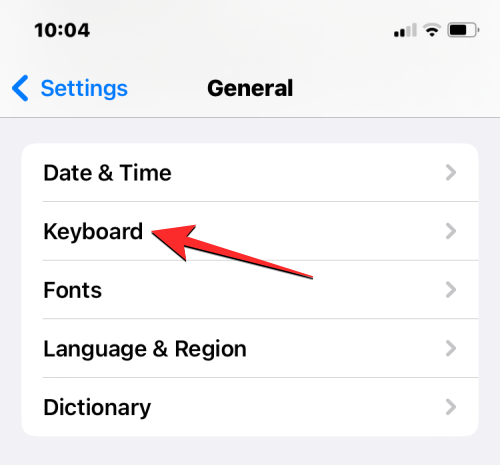
キーボード画面が開いたら、「テキスト置換」を選択します。 -
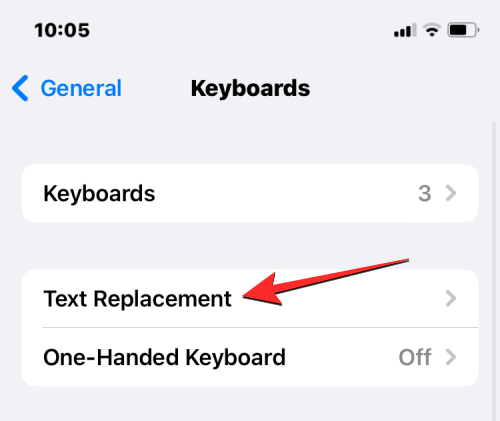
この画面で、テキスト置換から削除する単語/フレーズを見つけます。削除したいアイテムを見つけたら、左にスワイプして追加のオプションを表示します。 -
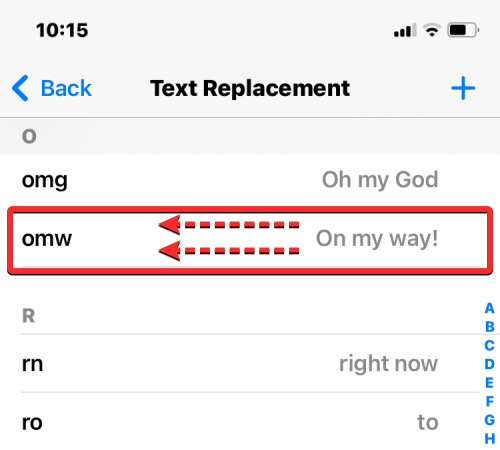
右側の「削除」をタップすると、選択した単語/フレーズを iPhone から削除できます。 -
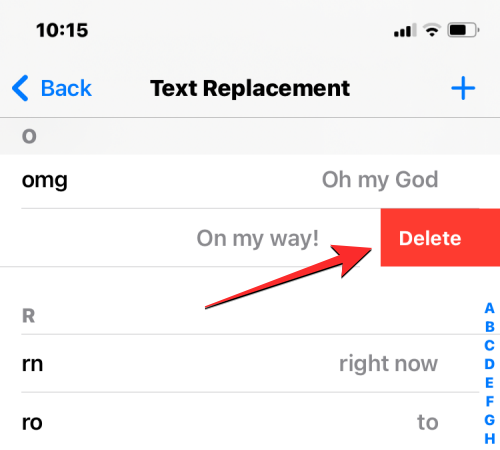 選択した単語/フレーズがテキスト置換画面から削除されます。
選択した単語/フレーズがテキスト置換画面から削除されます。
また、左下隅にある [編集] をクリックすると、この画面から複数の単語を削除できます。 -
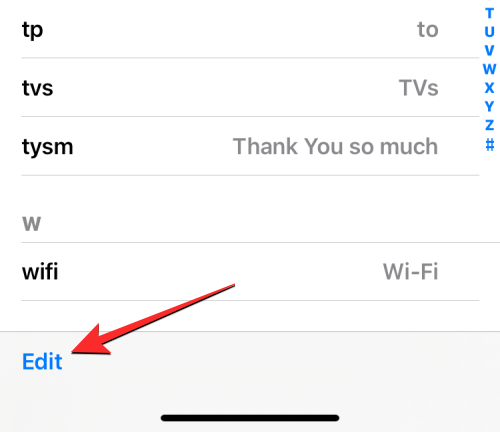
テキスト置換画面が編集モードになったら、削除する単語の左側にある赤いマイナス記号 (-) アイコンをタップします。 -
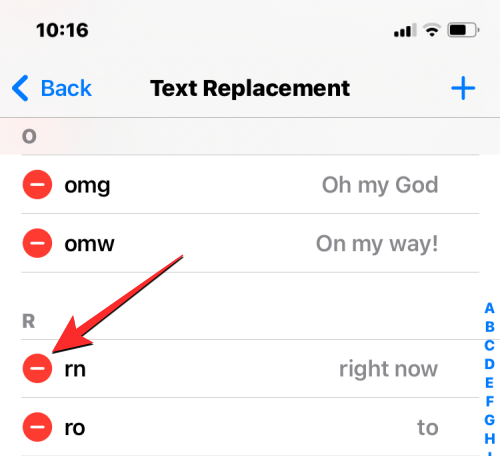
削除を確認するには、右側の [削除] をクリックします。 -
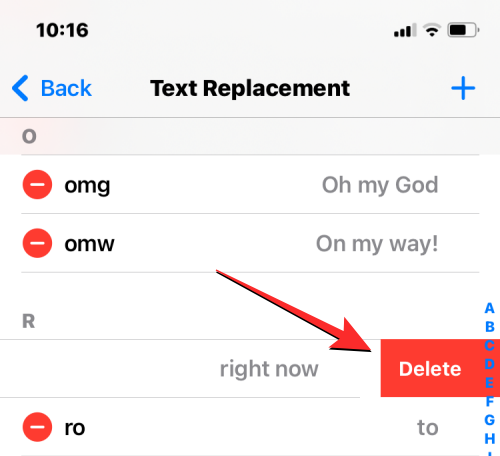
この操作を繰り返して、[テキスト置換] 画面からさらに単語や語句を削除できます。不要な単語やフレーズの削除が完了したら、左下隅の「完了」をクリックして変更を保存します。 -
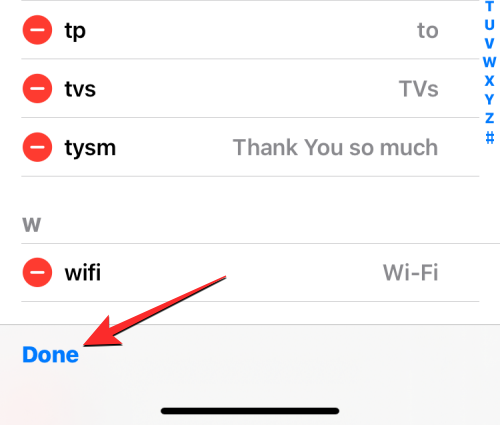
#テキスト置換画面には、削除していない単語のみが含まれるようになります。今後、iPhone では、特定の文字が、以前に割り当てられた単語や語句に置き換えられなくなります。
方法 5: Gboard アプリからキーボード履歴をクリアする
上記の方法は、ネイティブ iOS キーボードからキーボード履歴の特定の部分をクリアまたは削除するのに役立ちます。 iPhone に Gboard がインストールされている場合は、アプリ内から履歴を手動で消去する必要がある場合があります。 iPhone に他のサードパーティ製キーボード アプリがインストールされている場合も同様です。
- Gboard のキーボード履歴をクリアするには、デバイスで Gboard アプリを開きます。
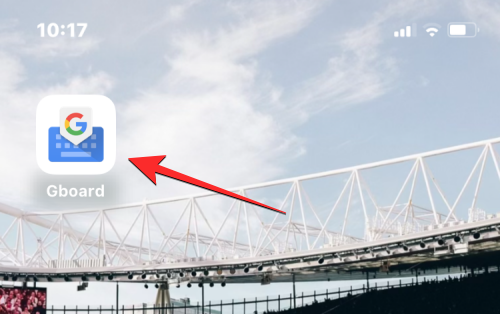
- アプリが開いたら、[キーボード設定] を選択します。
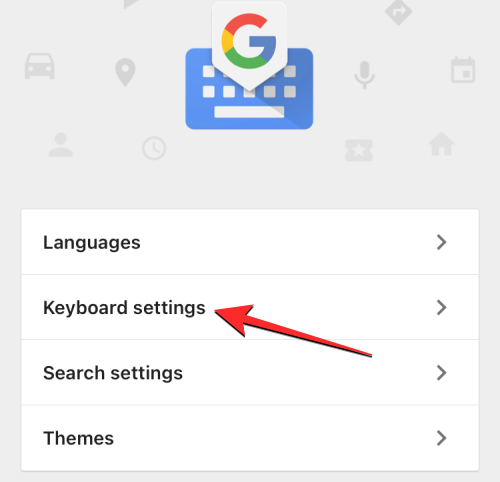
- キーボード設定画面で、下にスクロールして [辞書をクリア] をタップします。
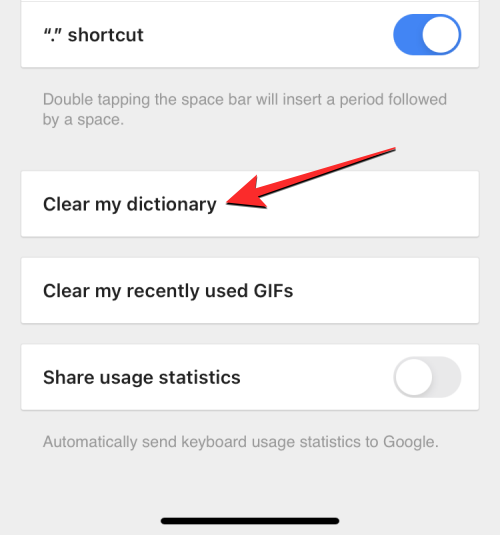
- 表示されるプロンプトで、「OK」をクリックして決定を確認します。
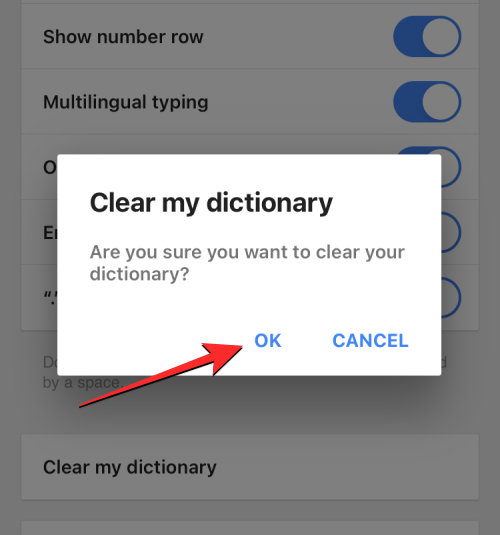
- Gboard は iPhone 上のアプリの辞書を削除してリセットします。さらに、Gboard の検索履歴をクリアして、入力中に連絡先が検索されないようにすることもできます。これを行うには、Gboard アプリで [検索設定] を選択します。
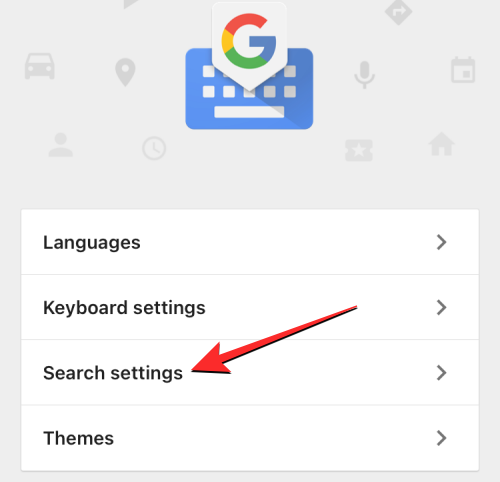
- [検索設定] で、上部にある連絡先検索スイッチをオフにして、Gboard がキーボードで連絡先の名前を提案しないようにします。
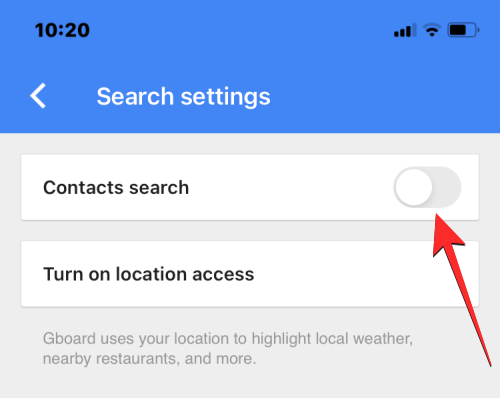
- 同じ画面で、[Gboard 検索履歴をクリア] をクリックして、Gboard 検索に入力したすべての用語とクエリを削除します。
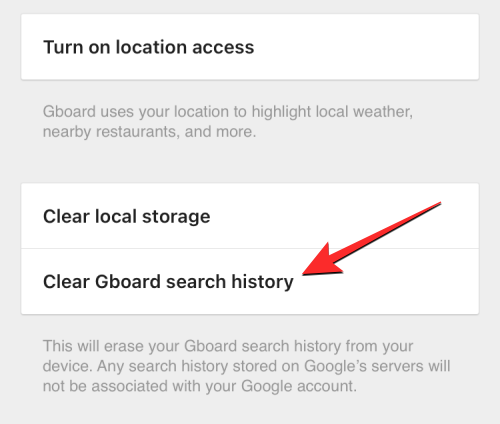
- アクションを確認するには、次のプロンプトで [OK] をクリックします。
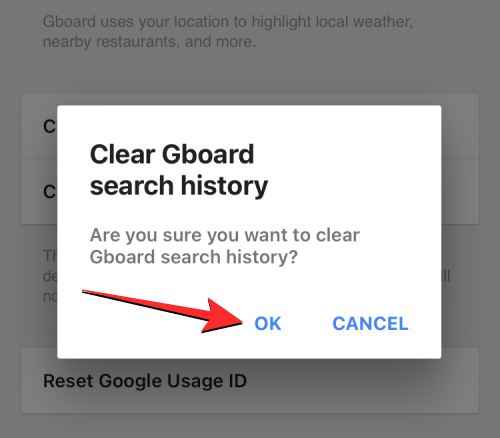
これで、Gboard のキーボード履歴が正常に消去されます。
以上がiPhoneのキーボード履歴をクリアする5つの方法の詳細内容です。詳細については、PHP 中国語 Web サイトの他の関連記事を参照してください。



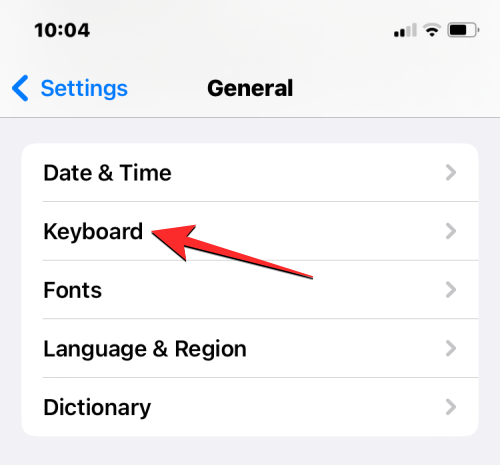
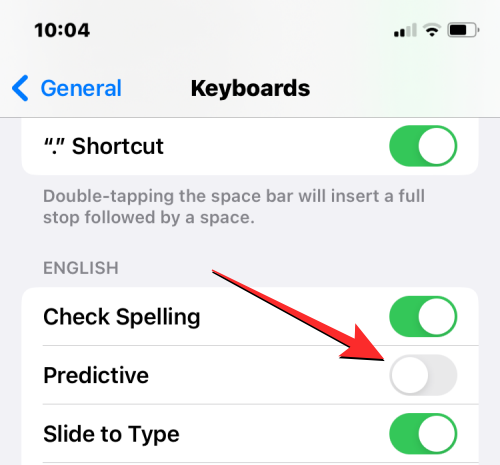
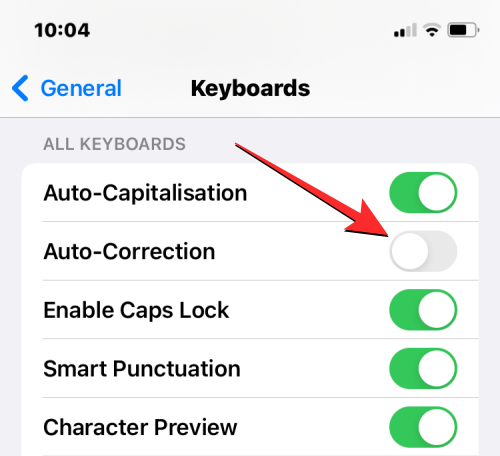


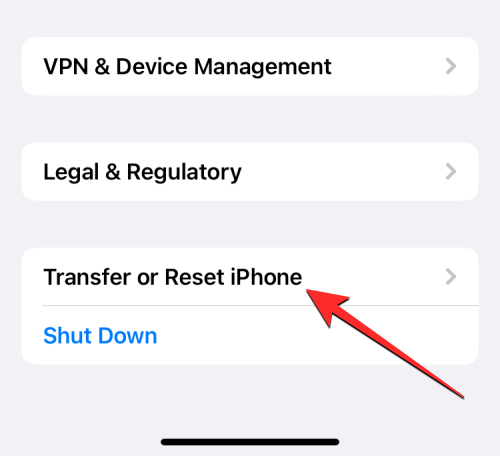
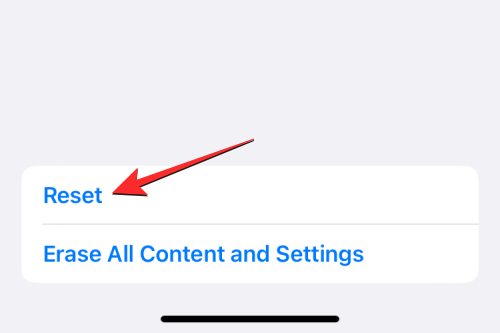
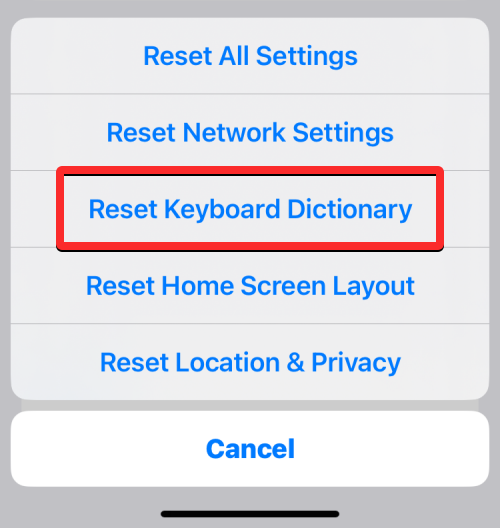
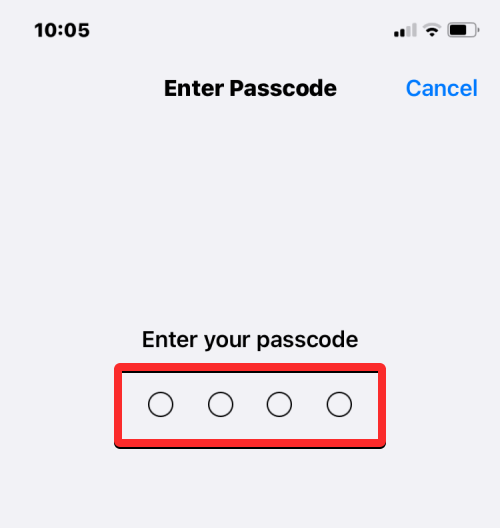
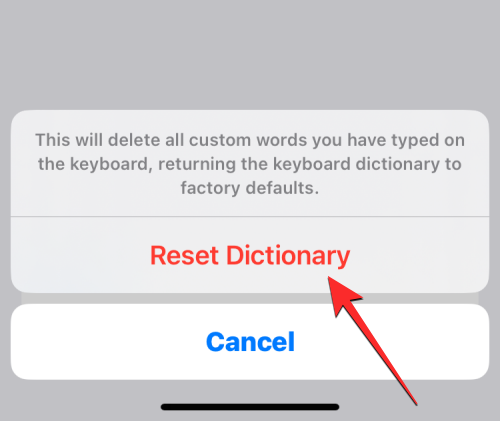


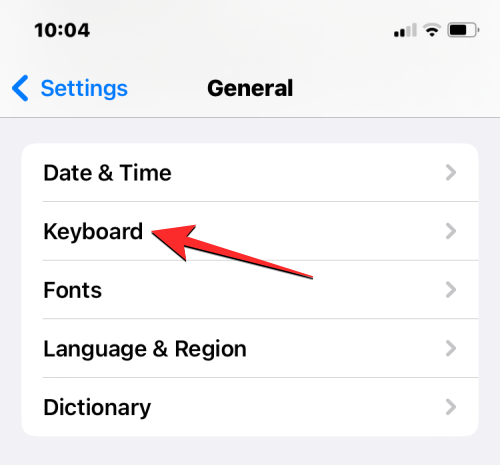
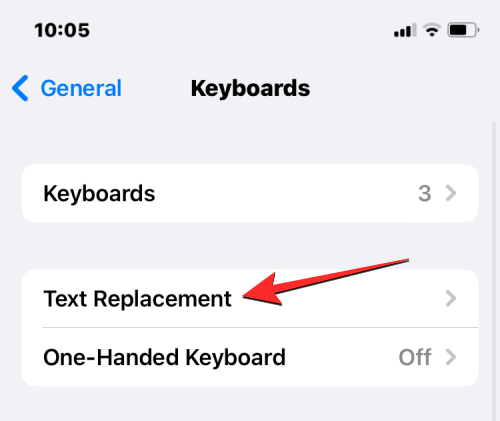
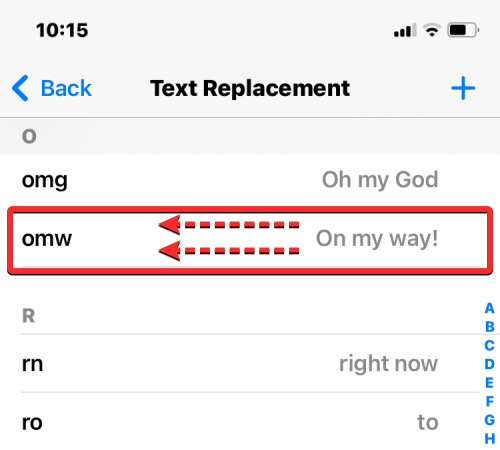
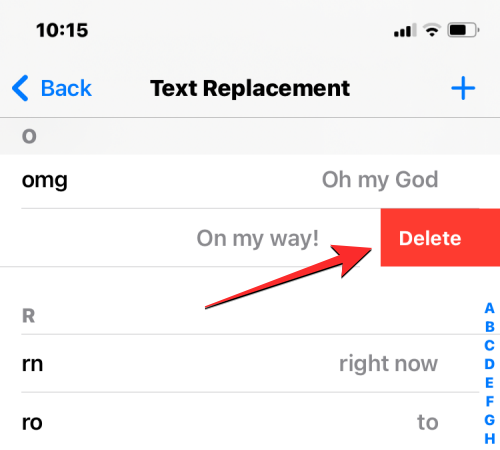 選択した単語/フレーズがテキスト置換画面から削除されます。
選択した単語/フレーズがテキスト置換画面から削除されます。