
php Apple エディターが、Win11 マイクの音量がランダムに上昇する問題を解決する方法を教えます。 Win11 システムを使用しているときにマイクの音量がランダムに変動するという問題が発生した場合でも、心配する必要はありません。これは特殊なケースではなく、多くのユーザーがこの問題に遭遇しています。このガイドでは、この問題を解決するための簡単な手順をいくつか説明します。
Win11 マイクの音量ジャンプ問題の分析
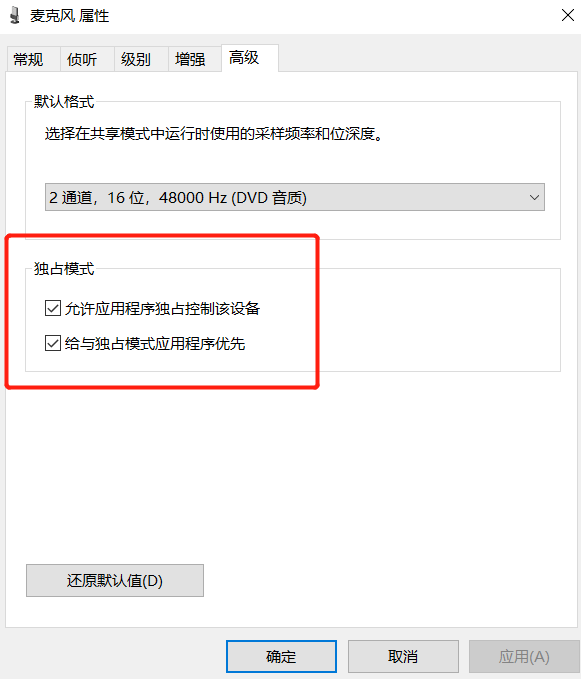
オプション 1: マイクをオフにして強化します
1. 右クリックします。右下隅の小さなスピーカー アイコンでメニューが開き、録音デバイスを選択し、マイクをダブルクリックしてプロパティに入ります。
2. [レベル] タブに切り替えた後、マイクの強化を 0 に設定し、[OK] をクリックします。
オプション 2: QQ をオフにしてマイクの音量を自動的に調整します
1. QQ メイン パネルの下部にある歯車アイコンをクリックして設定を開きます。
2. システム設定ウィンドウに入ったら、基本設定で [オーディオとビデオ] をクリックします。
3. 次に、[音声設定] ボタンをクリックします。
4. 音声設定を開いた後、[調整] で [マイクの音量を自動的に調整する] と [マイクの音量を自動的に増幅する] のチェックを外し、[OK] をクリックします。
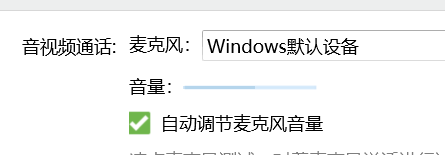
オプション 3:
1. Windows R をクリックし、mmsys.cpl と入力します。
2. サウンド コントロール パネルを開いてマイクを見つけ、[詳細設定] タブに移動して、排他モードの 2 つのオプションのチェックを外します。
3. [OK] をクリックして、問題が解消されるかどうかを確認します。
以上がwin11でマイクの音量がランダムに跳ね上がる問題を解決するにはどうすればよいですか? win11マイク音量のランダムなジャンプの問題の分析の詳細内容です。詳細については、PHP 中国語 Web サイトの他の関連記事を参照してください。