
php のエディターは、Win11 スリープ モードを簡単に追加してコンピューターをより省エネにする方法を教えます。わずか数ステップの簡単な手順で、電源オプションに休止状態モードを追加することができます。これにより、必要なときにすぐに休止状態に入ることができ、電力を節約し、コンピューターを保護できます。
win11 休止状態が電源オプション メソッドに追加されました
1. CTRL R キーを押して、実行ウィンドウを表示します。
実行ウィンドウで「control」と入力し、Enter キーを押します。
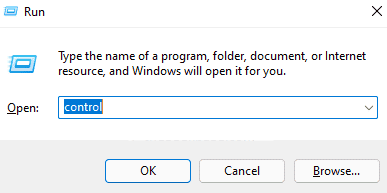
#2. コントロール パネル ウィンドウの右上隅で、[表示モード] オプションに関連するドロップダウン メニューをクリックし、小さなアイコン をクリックします。
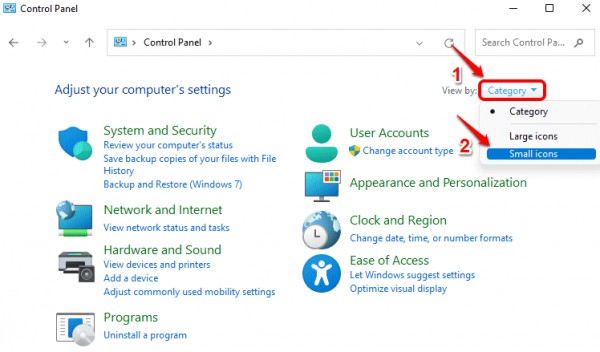
#3. 次に、使用可能な設定のリストで [電源オプション] エントリをクリックします。
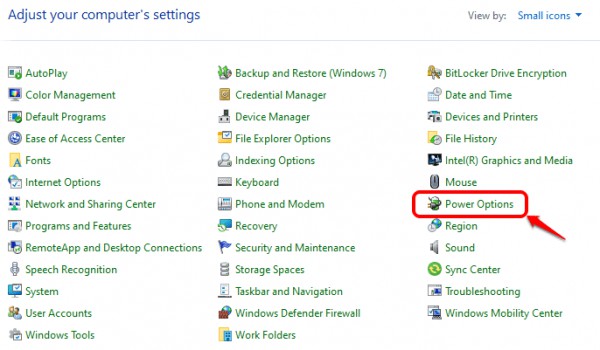
#4. 左側の電源オプション ウィンドウで、電源ボタンの機能の選択リンクをクリックします。
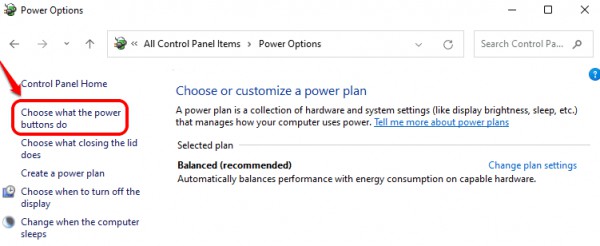
#5. シャットダウン設定セクションを見ると、休止状態オプションがグレー表示になっていることがわかります。まず、休止状態オプションを利用できるようにする必要があります。
これを行うには、[電源ボタンの定義とパスワードで保護されたタイトルを開く] セクションで、[現在利用できない設定を変更する] リンクをクリックします。
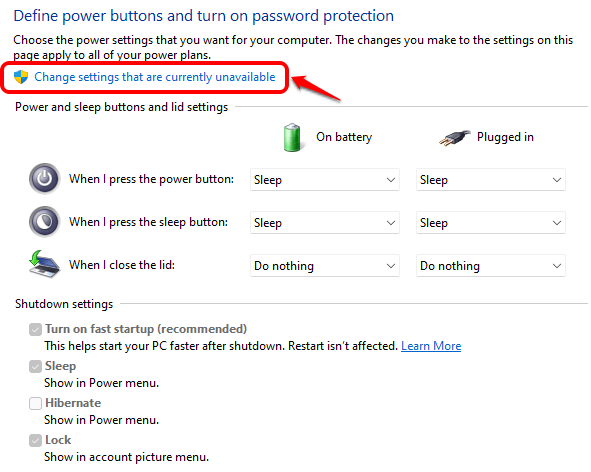
#6. これで、休止状態オプションに対応するチェックボックスを選択し、下部にある [変更を保存] ボタンをクリックできるようになります。 ###############それでおしまい。休止状態オプションが電源オプション メニューに追加されます。
以上がwin11の電源オプションに休止状態モードを追加するにはどうすればよいですか? win11 の電源オプションに休止状態を追加するチュートリアルの詳細内容です。詳細については、PHP 中国語 Web サイトの他の関連記事を参照してください。