
ラップトップを使用する場合、通常は外部マウス デバイスを接続し、操作にタッチパッドを使用することはほとんどありません。ただし、Win11 システムを使用しているユーザーの中には、ラップトップのタッチパッドをオフにしたいが、その方法がわからない人もいます。この問題に対応して、お役に立てればと考えて、次のセットアップ手順を提供します。完全なセットアップ方法が必要な場合は、当社の Web サイトをご覧ください。
win11 ノートパソコンでタッチパッドをオフにする方法
1. まず、タスクバーの空白部分をクリックし、タスクバーの設定を選択します。
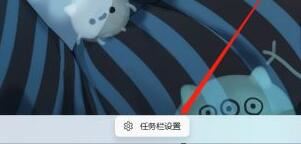
#2. タスクバーの設定を開いた後、左側で Bluetooth とその他のデバイスを見つけます。
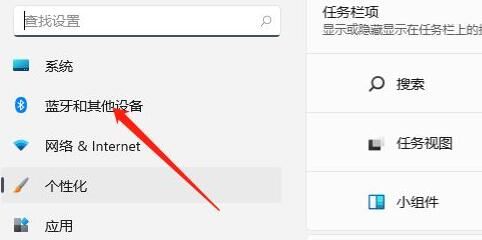
#3. 次に、右側にタッチパッドの設定が表示されます。
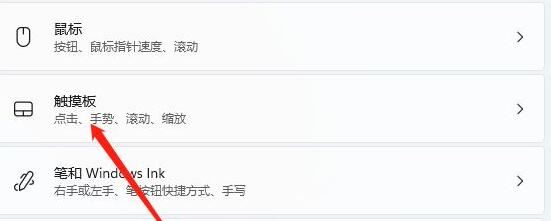
#4. 展開した後、関連する設定でさらにタッチパッド設定を選択します。
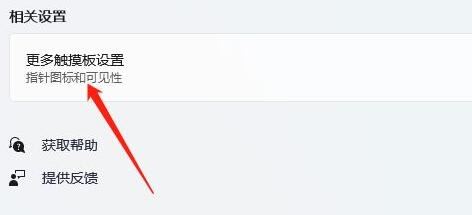
#5. 最後に、「外部 USB ポインティング デバイスを接続するときに無効にする」にチェックを入れて、「OK」をクリックします。
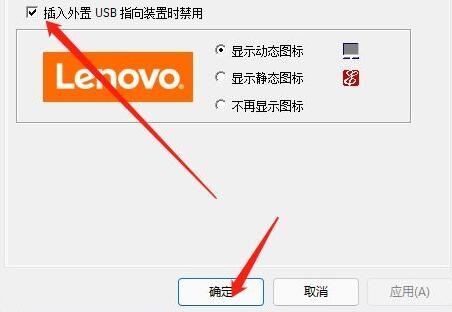
以上がwin11ラップトップでタッチパッドをオフにする方法は? Windows 11 でタッチパッドをオフにする方法のチュートリアルの詳細内容です。詳細については、PHP 中国語 Web サイトの他の関連記事を参照してください。