
Google Chrome アイコンをタスクバーに固定するにはどうすればよいですか?仕事や勉強でコンピュータを使用するとき、多くのユーザーは、自分の便宜のために、頻繁に使用するソフトウェアのアイコンをタスクバーに固定します。 Google Chrome は、インターネットサーフィンのための非常に高品質なプラットフォームをユーザーに提供する、非常にユーザーフレンドリーなソフトウェアです。 Google Chrome アイコンをタスクバーにピン留めしたいが、その方法がわからないユーザーもいます。これについても興味がある場合は、Google Chrome アイコンをタスクバーにピン留めすることに関する今日の記事を読んでみてください。手順を詳しく説明してください。
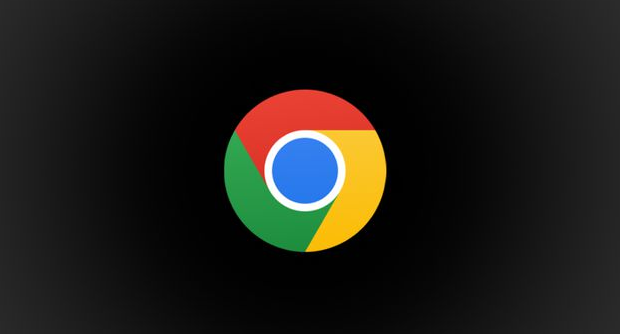
ステップ 1:
方法 1. 左下隅をクリックします。デスクトップの「スタート」アイコンをクリックし、展開されたオプションで「Google Chrome」を見つけて右クリックします(以下を参照)。
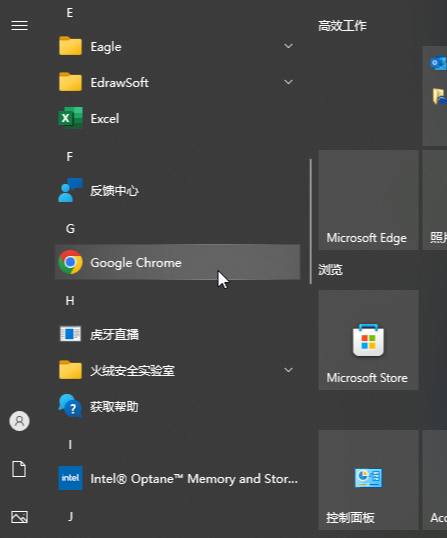
ステップ 2: 展開されたオプションの [その他] にマウスを置き、[タスクバーにピン留めする] をクリックします (下の図を参照)。
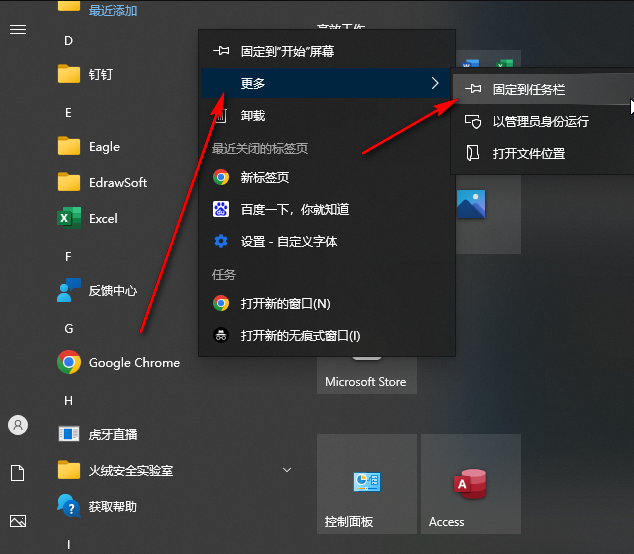
ステップ 3: Google Chrome がタスクバーに正常に固定されたことがわかり、クリックするとソフトウェアを簡単に開くことができます (下の図を参照)。 。
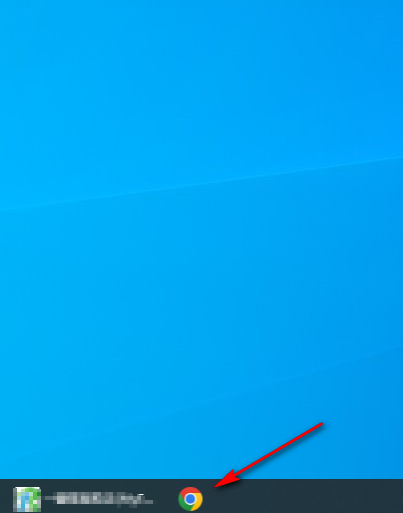
ステップ 4: ピン留めする必要がなくなった場合は、下部のタスクバーを右クリックし、[タスクバーからピン留めを解除] を選択します (下の図を参照) )。
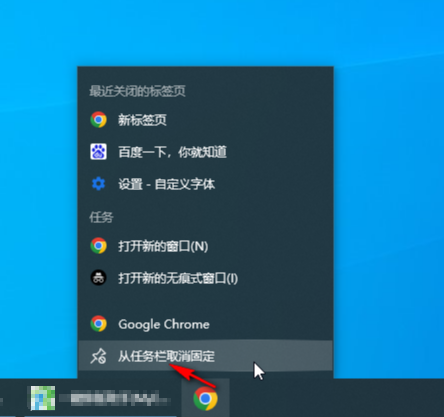
ステップ 5:
方法 2. デスクトップをダブルクリックして Google Chrome を開いた後、下部にある Google Chrome タブを右クリックしますデスクトップの [タスクバーにピン留めする] を選択します (下の図を参照)。
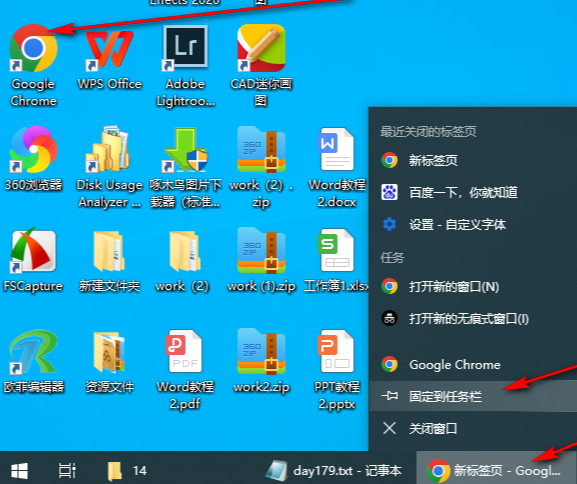
以上がGoogle Chromeアイコンをタスクバーに固定する方法の詳細内容です。詳細については、PHP 中国語 Web サイトの他の関連記事を参照してください。