
Windows Copilot は、Win11 システムに組み込まれた AI アシスタントで、ユーザーがプログラムを迅速に起動したり、ファイルを見つけたりするのに役立ちます。ただし、他の操作と競合する場合があるため、Windows Copilot を完全にオフにする方法を疑問に思う人も少なくありません。以下に 2 つの操作方法の具体的な手順を示しますが、この win11 チュートリアルが問題の解決に役立つことを願っています。
終了方法は次のとおりです:
方法 1:
1. Win R ショートカット キーで実行を開始し、「gpedit.msc」と入力して Enter キーを押して開きます。 。
2. グループ ポリシー エディター インターフェイスに入ったら、左側の列で [ユーザーの構成] > [管理用テンプレート] > [Windows コンポーネント] をクリックし、右側の [Windows Copilot] をクリックします。
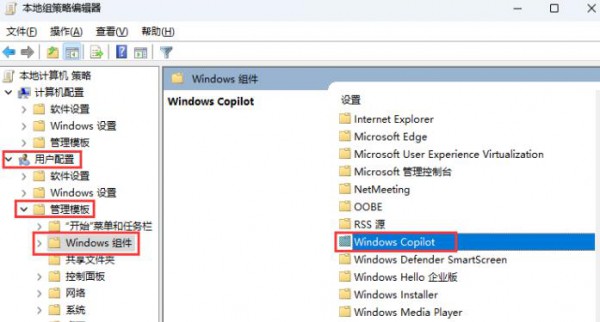
#3. 次に、ダブルクリックして Windows Copilot を開いて閉じます。
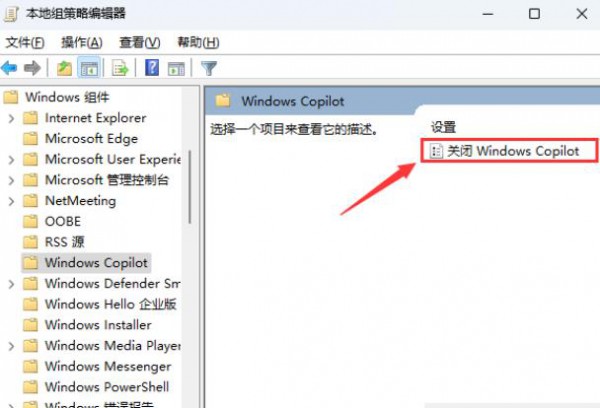
#4. 次に、開いたウィンドウで左上隅の「有効」にチェックを入れ、最後に「OK」をクリックして保存します。
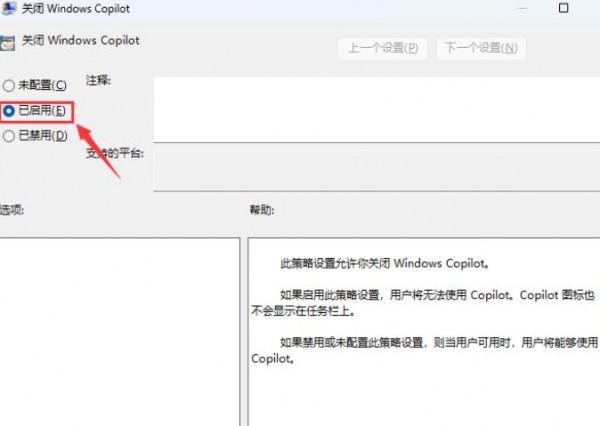
方法 2:
1. Win R ショートカット キーで実行を開始し、「regedit」と入力して Enter キーを押して開きます。
2. レジストリ エディターに入ったら、左側の列の HKEY_LOCAL_MACHINESOFTWAREPoliciesMicrosoftWindows をクリックします。
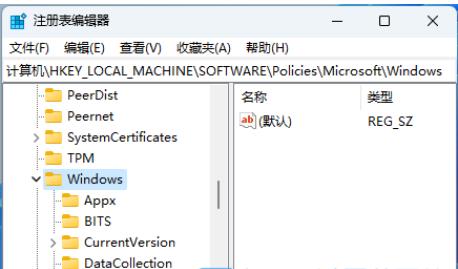
#3. 次に、右側の空白スペースを右クリックし、[新しい項目] を選択します。
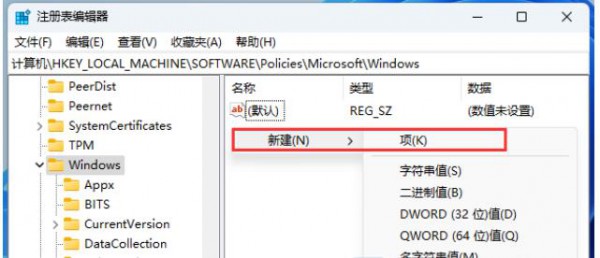
4. 次に、「WindowsCopilot」という名前を付けます。
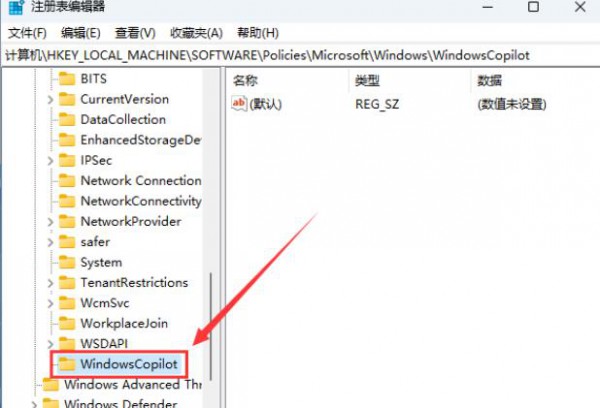
5. 次に、[WindowsCopilot] をクリックし、右側の空白スペースを右クリックして、[新しい DWORD 値の作成] を選択します。
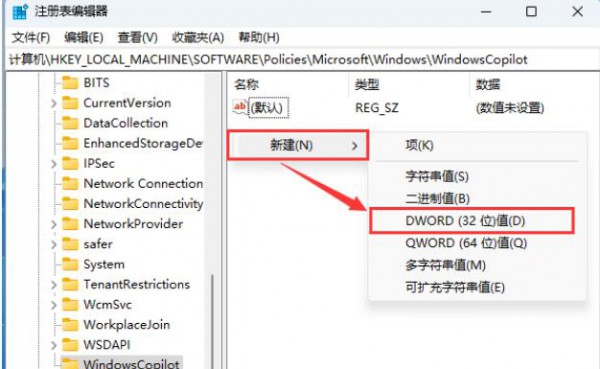
6.「TurnOffWindowsCopilot」という名前を付けます。
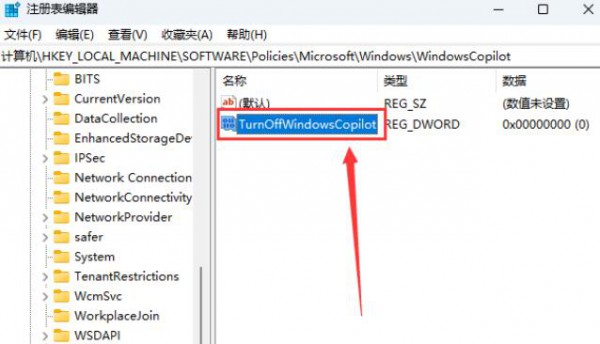
7. 次に、ダブルクリックして TurnOffWindowsCopilot を開きます。開いたウィンドウ インターフェイスで、数値データを 1 に変更し、最後に [OK] をクリックして保存します。注: Windows Copilot を再度有効にしたい場合は、数値データを 1 から 0 に変更するだけです。
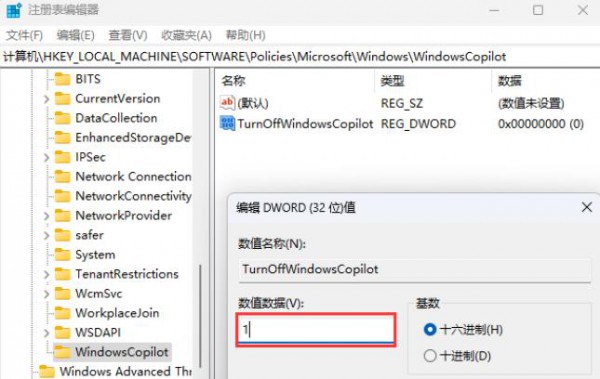
以上がwin11でWindows Copilotを完全に終了するにはどうすればよいですか? win11 で Windows Copilot を完全に終了する方法の詳細の詳細内容です。詳細については、PHP 中国語 Web サイトの他の関連記事を参照してください。