
win11でロック画面時間を設定するにはどうすればよいですか? win11 のコンピューターを使用しているときに、しばらく放置しなければならないことがありますが、コンピューターには他の人に見られたくない重要な情報が含まれているため、ロック画面の時間を設定するにはどうすればよいでしょうか?次に、このサイトはwin11のロック画面時間を設定する場所をユーザーに注意深く紹介しましょう。
win11でロック画面時間を設定するにはどうすればよいですか? Win11 のロック画面時間設定はどこにありますか?
方法 1:
設定を開く: 画面の右下隅にある通知アイコンをクリックし、ポップ内のすべての設定アイコンをクリックします-up 通知メニューをクリックして、Windows 11 設定ウィンドウに入ります。
2. [個人用設定] タブを開きます。設定ウィンドウで、左側のナビゲーション バーの [個人用設定] タブをクリックします。
ロック画面設定を開きます。 [個人設定] タブで、[ロック画面オプション] をクリックし、画面タイムアウト オプションを見つけます。
ロック画面時間の設定は簡単です。画面タイムアウトのドロップダウン リストで適切なオプションを選択するだけです。 30 秒から 5 分の範囲で選択することも、画面をロックしないことも選択できます。選択が完了すると、Windows 11 は変更を自動的に保存します。
方法 2:
1. システム設定を開き、設定インターフェイスを開いて、左側の [システム設定] をクリックします。
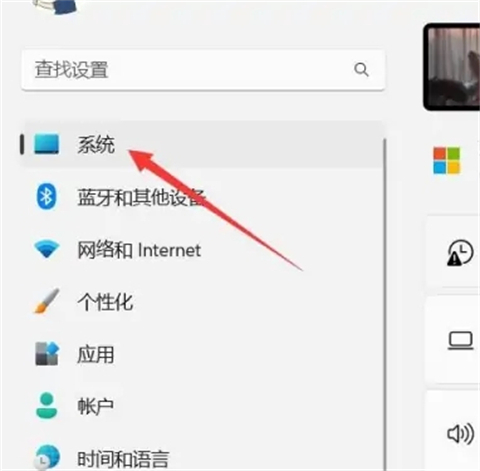
2. [電源とバッテリー] を選択し、[電源とバッテリー] オプションを見つけてクリックして開きます。
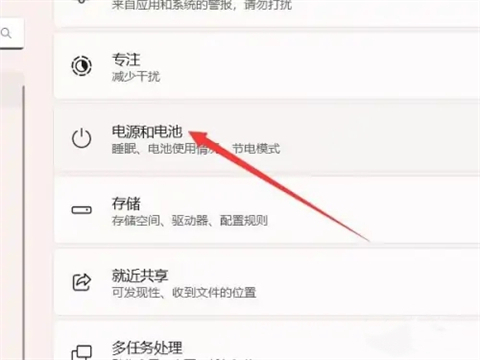
3. [画面と休止状態] をオンにし、[画面と休止状態] オプションを見つけてクリックして開きます。
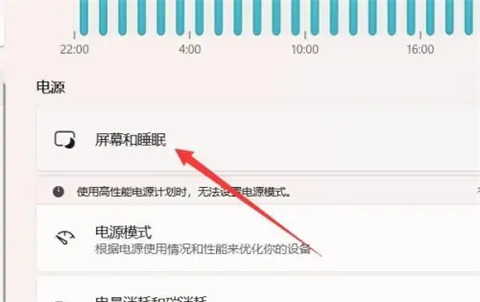
4. ロック画面時間を設定し、ロック画面時間オプションを見つけて、それ以降の時間を設定します。
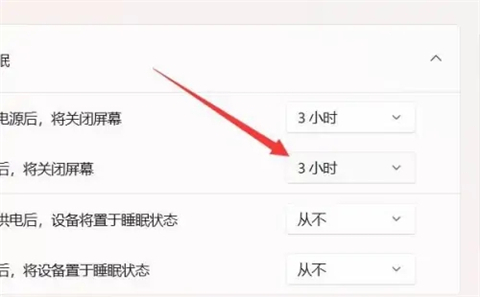
ラップトップを使用している場合は、コンピューターのセキュリティを保護し、バッテリー寿命を延ばすために、使用習慣に応じてロック画面時間を適切に設定することをお勧めします。また、機能が適切に動作していることを確認するために、コンピューターに最新の Windows 11 更新プログラムがインストールされていることを確認してください。
以上がwin11のロック画面時間を設定するにはどうすればよいですか? win11のロック画面時間を設定する場所の詳細内容です。詳細については、PHP 中国語 Web サイトの他の関連記事を参照してください。