
Win11 システムを使用しているときに、リソース マネージャーのクラッシュやフラッシュが発生したことがあるユーザーは多いでしょう。どうすればよいでしょうか?次に、このサイトでは、Windows 11 エクスプローラーがクラッシュして点滅し続ける問題の解決策をプレイヤーに丁寧に紹介します。
Win11 エクスプローラーがクラッシュして点滅し続ける。解決策
1. Windows アップデートを確認する
1. 設定を開きます。
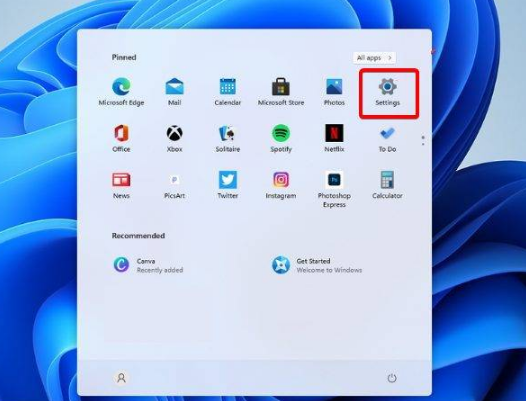
2. Windows Update に移動します。
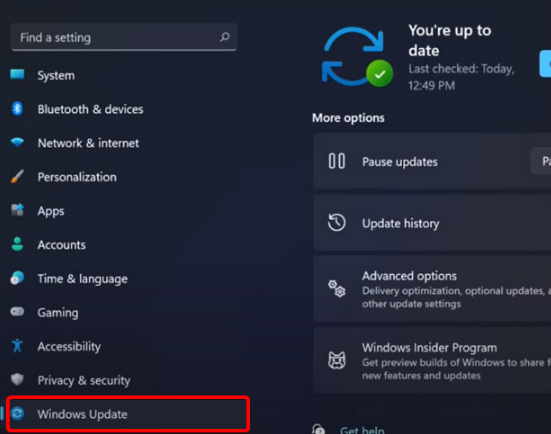
3. [アップデートの確認] を選択します。
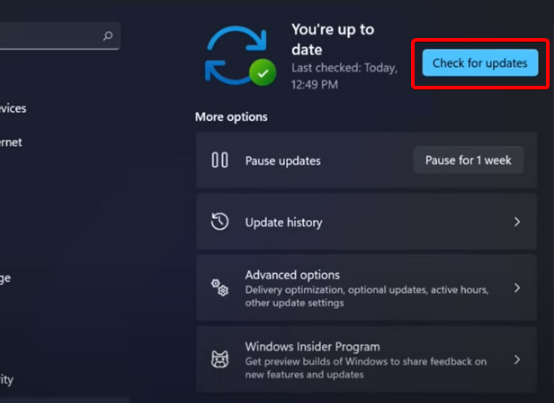
このオプションを使用すると、オペレーティング システムが自動的に推奨し、Windows 11 ファイル エクスプローラーのクラッシュを引き起こす壊れた設定などの問題を修正します。
2. Windows 11 ファイル エクスプローラーを再起動します
1. キーボードの Ctrl Alt Delete キーを押して、タスク マネージャーを選択します。
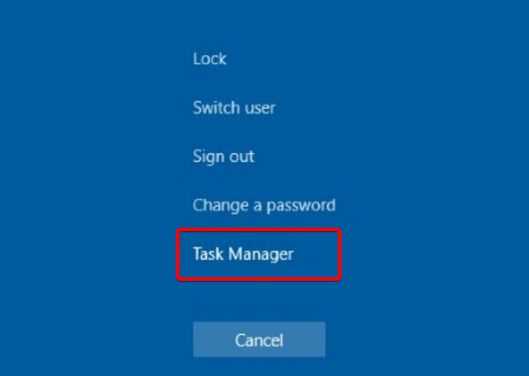
#2. [プロセス] タブをクリックし、ファイル エクスプローラーを検索して選択します。
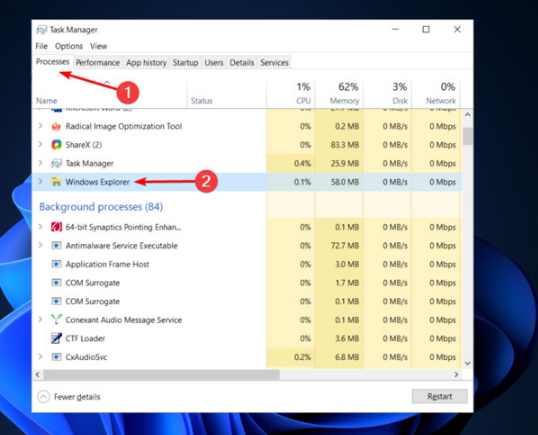
3. [再起動] ボタンをクリックします。
3. ファイル エクスプローラーのオプションを調整します
1. コントロール パネルを開きます。
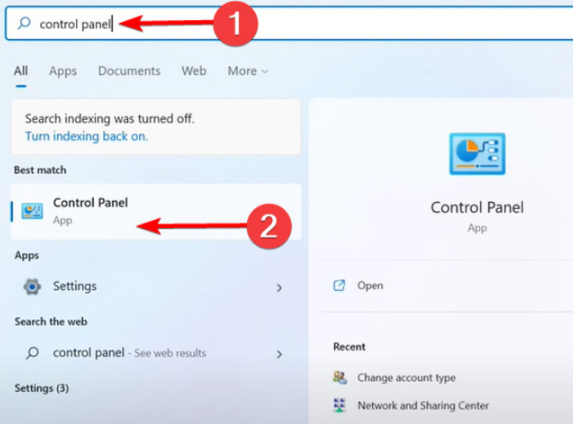
#2. 右上隅の検索バーに「ファイル エクスプローラーのオプション」と入力して開きます。
3. [全般] タブを選択します。
4. [ファイル エクスプローラーを開く:] の横にあるドロップダウン メニューから、[この PC] オプションを選択します。
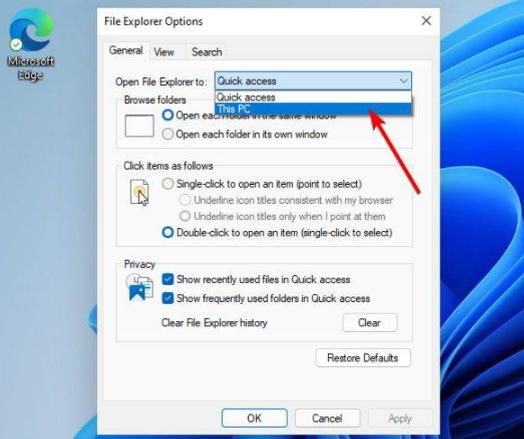
5. [適用] をクリックし、[OK] をクリックします。
4. キャッシュのクリア
1. [スタート] ボタンをクリックし、「コントロール パネル」と入力してクリックします。
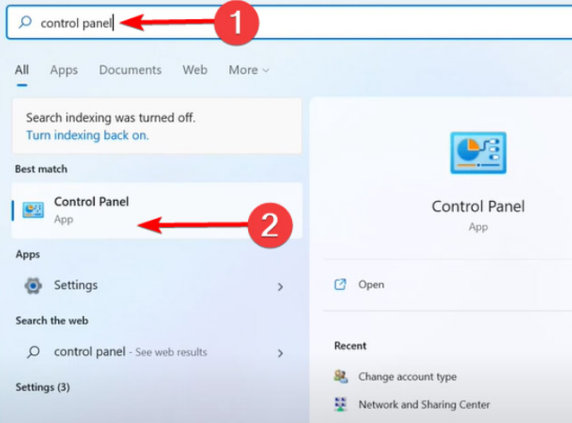
#2. 右上隅の検索バーに「ファイル エクスプローラーのオプション」と入力して開きます。
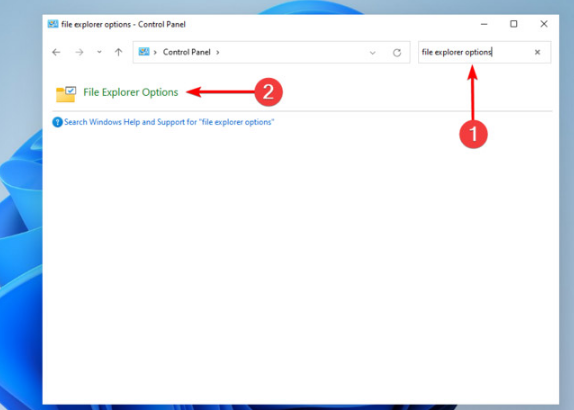
3. [全般] タブを選択し、[プライバシー] セクションで [クリア] をクリックし、[OK] を選択します。
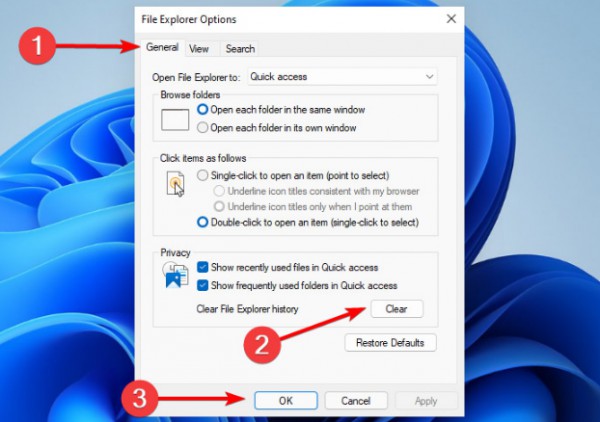
#このオプションを使用すると、Windows 11 ファイル エクスプローラーのクラッシュの原因となる可能性のある履歴をクリアできます。
以上がWindows 11 エクスプローラーがクラッシュして点滅し続ける問題を解決するにはどうすればよいですか?の詳細内容です。詳細については、PHP 中国語 Web サイトの他の関連記事を参照してください。