
Win11 カメラがフリーズしたり使用できなくなったりすると、ユーザーに迷惑がかかる可能性があります。この問題に直面している場合でも、ご心配なく。私たちが解決します。この記事では、phpエディタAppleがWin11のカメラの問題を解決する方法を紹介します。カメラがフリーズしたり使用できなくなったりした場合でも、カメラの機能を回復して撮影やビデオ通話を再び楽しめるようにするためのさまざまなソリューションを提供します。詳細については、以下をお読みください。
考えられる理由:
Web カメラ ドライバーの問題: 一部のユーザーは、互換性のない、破損した、または古いカメラ ドライバーに遭遇しました。これが問題の根本原因です。
プライバシー設定が正しく構成されていないと、Web カメラのパフォーマンスに影響し、正しく動作しなくなる可能性があります。
システム ファイルの破損: システム ファイルが破損すると、Windows および接続されているハードウェア (Web カメラなど) のパフォーマンスの問題に直面します。
インストールされている Windows バージョンのバグ: Windows 11 の更新後に Web カメラがフリーズすることがユーザーから報告されています。以前のバージョンが正常に動作していた場合は、アップデートによって問題が発生した可能性があります。
サードパーティ アプリの競合: 複数のプログラム (特にウイルス対策ソフトウェアやセキュリティ ソフトウェア) が Windows 11 Web カメラに影響を与える可能性があります。
Windows 11 でカメラのフリーズを修正するにはどうすればよいですか?
方法 1. 組み込みのトラブルシューティング ツールを使用する
を押して [設定] を開き、[システム] タブの [トラブルシューティング] をクリックします。 WindowsI
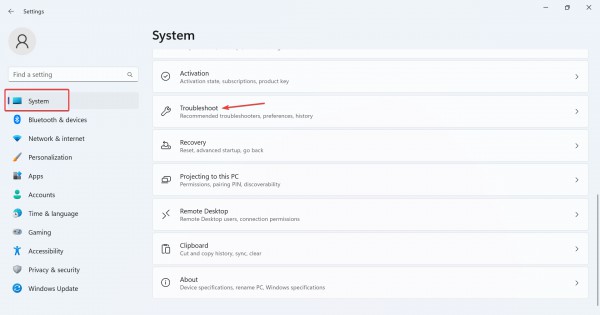
[追加のトラブルシューティング] をクリックします。
次に、カメラエントリの横にある「実行」ボタンをクリックします。
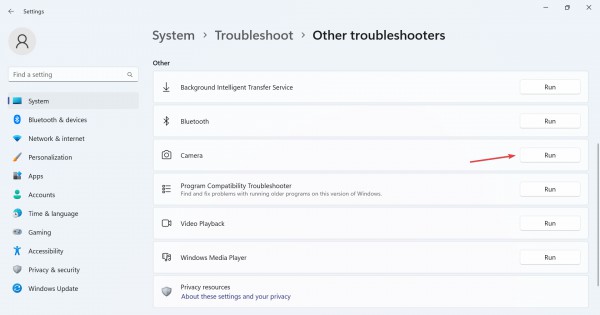
画面上の指示に従ってトラブルシューティング プロセスを完了し、推奨される変更を加えます。
カメラのトラブルシューティング ツールを使用した後、Windows ストア アプリのトラブルシューティング ツールを実行します。
方法 2. Web カメラ ドライバーを再インストールします
を押して検索を開き、検索ボックスに「デバイス マネージャー」と入力し、関連する結果をクリックします。 WindowsS
次に、[カメラ] エントリをダブルクリックし、問題の Web カメラを右クリックして、[デバイスのアンインストール] を選択します。
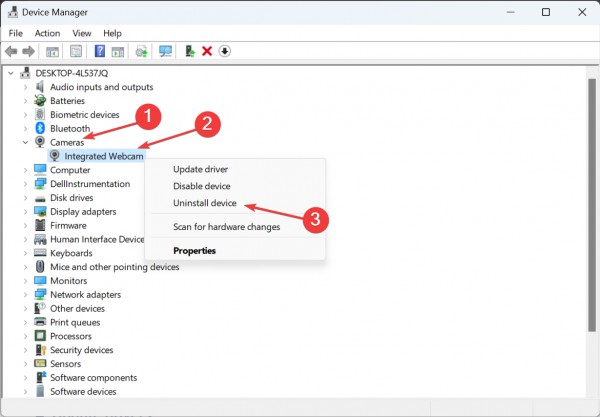
以上がWin11のカメラ障害を解決するにはどうすればよいですか?の詳細内容です。詳細については、PHP 中国語 Web サイトの他の関連記事を参照してください。