
php エディタ Xigua は、Win11 オペレーティング システムのオーディオ マネージャーのデフォルト値を復元する方法を紹介します。コンピューターを使用しているときに、サウンド設定に異常が発生したり満足できない場合がありますが、その場合はデフォルト値に戻すことで問題が解決する場合があります。 Win11 でデフォルトのサウンドを復元するための簡単なチュートリアルを見てみましょう。
Win11 サウンドをデフォルトに戻す方法
方法 1: タスクバーからクイック設定を使用する
まず、オーディオ出力をすばやく切り替えるには、クイック設定を使用します。タスクバーにあります。
1. タスクバーで、ボリュームとネットワークのアイコン グループをクリックしてクイック設定を開きます。
2. 以下で、音量スライダーの横にある矢印をクリックします。
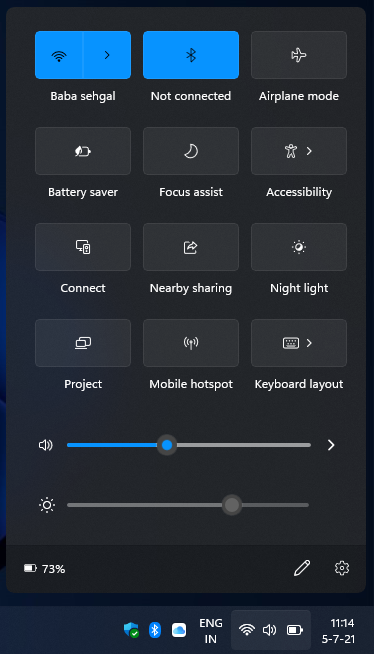
#3. 次に、開いたページに利用可能なオーディオ出力のリストが表示されます。
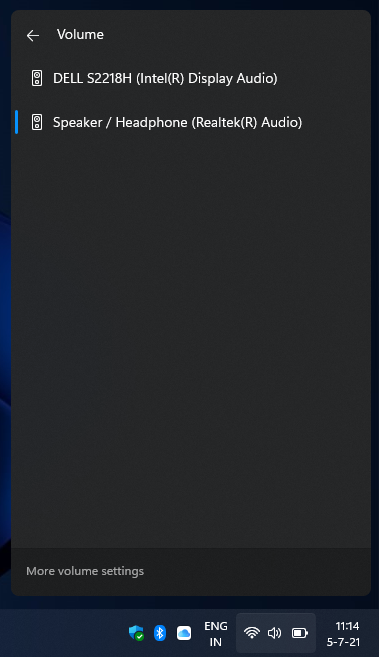
4. 最後に、必要なオーディオ デバイスを選択します。スピーカー、ヘッドフォン、Bluetooth デバイスが接続されている場合は、ここに表示されます。
方法 2: 設定アプリを使用する
別の方法として、設定アプリを使用してデフォルトのオーディオ出力を変更することもできます。方法を見てみましょう:
1. [スタート] メニュー アイコンをクリックし、[設定] を開きます。
2. 次に、[システム] カテゴリの [サウンド] タブをクリックします。
3. 続けて、出力セクションの下に、接続されているすべてのオーディオ デバイスが表示されます。
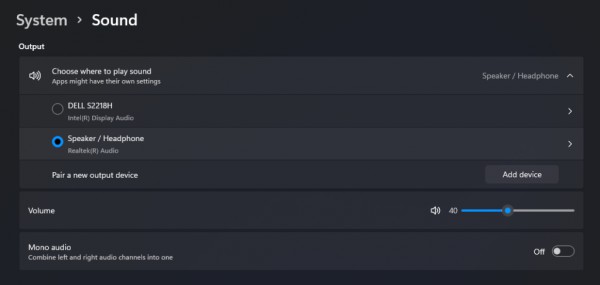
#4. 最後に、リストから必要なオーディオ出力を選択します。
以上がWin11でオーディオ設定をリセットするにはどうすればよいですか? Windows 11 でサウンド設定を復元するためのガイドの詳細内容です。詳細については、PHP 中国語 Web サイトの他の関連記事を参照してください。