
php エディタ Xigua は、Win11 の右クリック メニューから [Windows ターミナルで開く] オプションを削除する方法に関するチュートリアルを提供します。 Windows 11 では、右クリック メニューの [Windows ターミナルで開く] オプションが一部のユーザーに不便をもたらす可能性があるため、このオプションを簡単に削除する方法を提供しました。このチュートリアルでは、レジストリを編集して右クリック メニューをよりクリーンかつパーソナライズすることでこれを行う方法を説明します。一緒に学びましょう!
Win11 の右クリック メニューで Windows ターミナルで開くオプションを削除する方法
1. Win R キーを同時に押して、実行ウィンドウを起動します。 「regedit」と入力して Enter キーを押します。
2. 次に、レジストリ エディターのナビゲーション バーで、次の場所をコピーして貼り付け、Enter キーを押します。
ComputerHKEY_LOCAL_MACHINESOFTWAREMicrosoftWindowsCurrentVersionShell Extensions
次に、Shell Extensions フォルダーを右クリックし、[新規作成]、[キー] の順にクリックします。
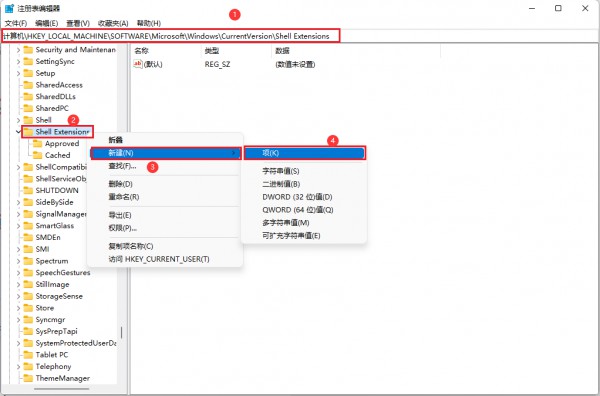
#3. 新しく作成したキーを右クリックし、[名前の変更] オプションを選択します。
新しいキーに「Blocked」という名前を付けます。
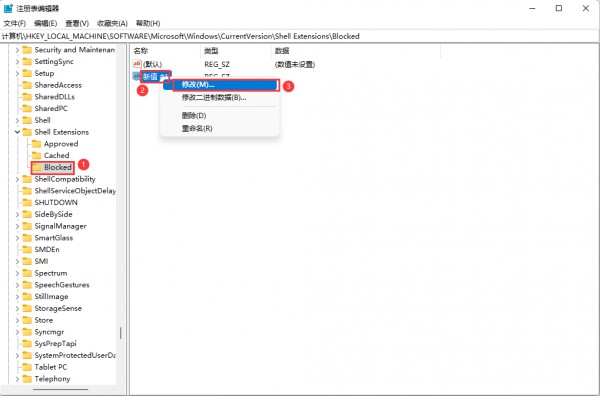
#4. 次に、左側のペインで、[ブロックされたフォルダー] をクリックして選択されていることを確認します。
右側のウィンドウ ペインの空のスペースで、右クリックして [新規] をクリックし、[文字列値] をクリックします。
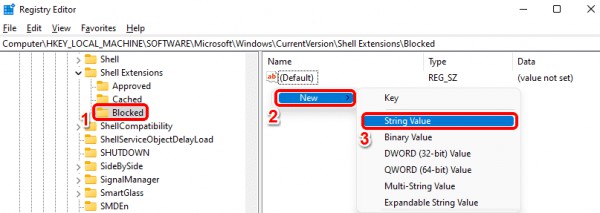
#5. 新しく作成したキーをクリックし、F2 キーを押して名前を変更します。新しい名前 {9F156763-7844-4DC4-B2B1-901F640F5155} を付けます。
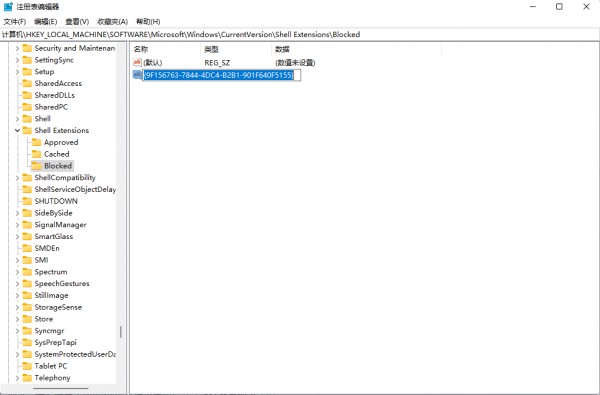
注: 中括弧を必ず含めてください。
変更を有効にするには、コンピューターを再起動するか、Windows エクスプローラーを再起動するだけです。
6. Windows エクスプローラーを再起動するには、Windows の [スタート] メニュー アイコンを右クリックし、[タスク マネージャー] オプションを選択します。
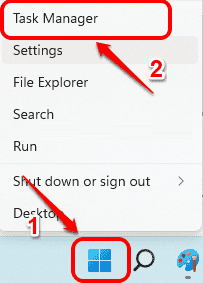
#7. [タスク マネージャー] ウィンドウで、[プロセス] タブをクリックします。
次に、[アプリケーション] セクションで、Windows エクスプローラーという名前のアプリケーションを見つけて右クリックし、[再起動] オプションをクリックします。
注: [アプリケーション] セクションに Windows エクスプローラーが見つからない場合は、下にスクロールすると [Windows プロセス] セクションで見つけることができます。 ############### それだけです。ここで Windows の右クリック コンテキスト メニューを確認すると、[Windows ターミナルで開く] オプションがとうになくなっていることがわかります。
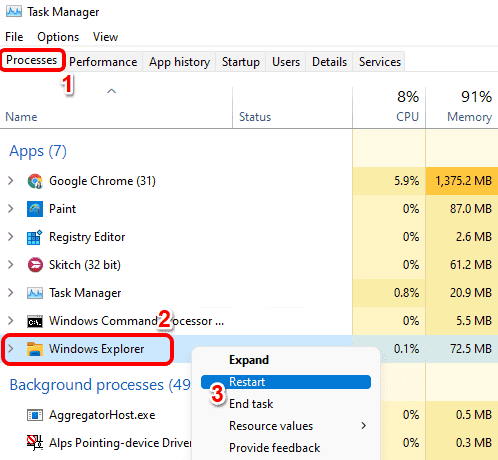
#確認値の削除ダイアログ ボックスが表示されます。削除操作を続行するには、[はい] ボタンをクリックする必要があります。
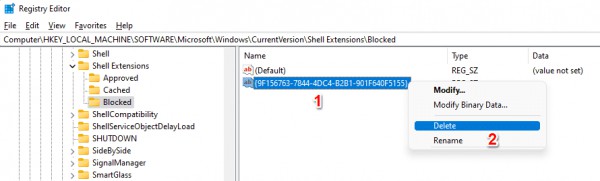
以上がWin11の右クリックメニューから「Windowsターミナルで開く」オプションを削除する方法を教えますの詳細内容です。詳細については、PHP 中国語 Web サイトの他の関連記事を参照してください。