
C ドライブはコンピュータのシステム ディスクです。C ドライブの空き容量が不足するとコンピュータの動作が遅くなり、ソフトウェアやゲームの実行に影響します。ソフトウェア プログラムが別のディスクにインストールされている場合でも、ソフトウェアは依然として C ドライブのスペースを占有します。長期間使用した後、C ドライブのスペースが不足した場合の最善の解決策は、C ドライブのメモリスペースを拡張することです。この問題では、エディターは 4 つのソフトウェアをコンパイルしましたCドライブのメモリ不足の問題を簡単に解決するためにCドライブを拡張する方法。
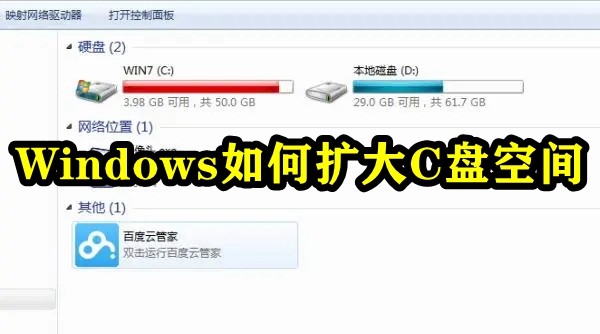
方法 1. DiskPart を使用して C ドライブを拡張します
DiskPart は付属のプログラムですWindows システムでは、スクリプトを作成したりコマンドを入力したりして、ディスク、パーティション、またはボリュームを処理します。簡単に言えば、Cドライブを拡張するには、diskpartコマンドに「list volume」、「select volume c」、「extend」を入力してCドライブを拡張する必要があります。ただし、操作エラーによるデータの損失を避けるため、操作中は注意することをお勧めします。操作手順は次のとおりです:
1. 「Windows R」キーを同時に押し、ポップアップ実行ダイアログボックスに「diskpart」と入力し、Enter キーを押して開きます。ディスク部分。
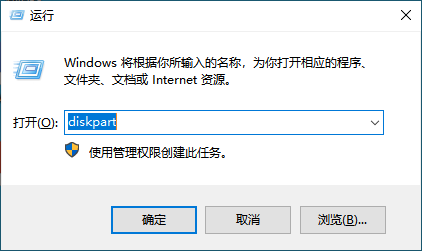
#2. 次のコマンドを順番に入力し、各コマンドの後に Enter キーを押します。
「list volume」と入力し、キーボードの「Enter」を押して、コンピュータ上の既存のボリュームを表示します。
「select volume c」と入力し、キーボードの「Enter」を押して C ドライブを選択します。
「extend [size=n]」と入力して、C ドライブをサイズ n のパーティションに拡張します。
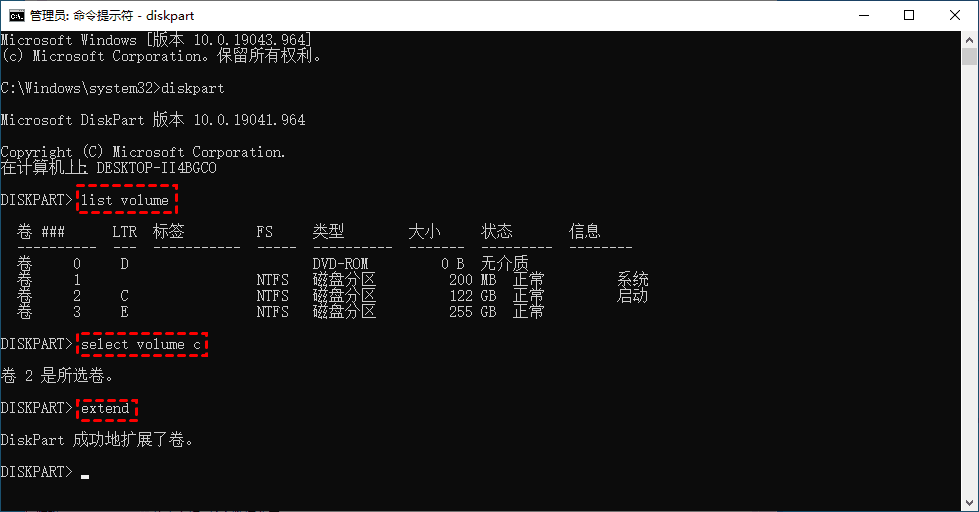
DiskPart を使用して C ドライブを拡張することは非常に簡単に思えますが、実際には DiskPart を使用して C ドライブを拡張することには特定の制限があります:
拡張するパーティションのみextend コマンドは、右側に隣接する未割り当てスペースがある場合にのみ有効です。
NTFS パーティション拡張をサポートします。つまり、FAT32 または exFAT パーティションは拡張できません。
未割り当て領域はコマンド ウィンドウに表示できないため、拡張する余地があるかどうかわかりません。
操作を元に戻すことはできません。操作を誤るとデータが失われる可能性があります。
方法 2. Windows システムの組み込みディスク管理を使用して C ドライブを拡張します
ディスク管理も Windows に付属のツールです。「」のコンソールにあります。コンピュータマネジメント"。これは、ハードディスクとそれに含まれるボリュームまたはパーティションを管理するためのツールです。これは、パーティションの削除、パーティションの圧縮、パーティションの拡張、フォーマットなどの基本的なディスク パーティション管理機能を提供します。
1. ディスクの管理を開きます。 (キーボードの WIN R キーの組み合わせを押して「diskmgmt.msc」と入力するか、左下隅のスタート ボタンを右クリックして、「ディスクの管理」を選択します。)
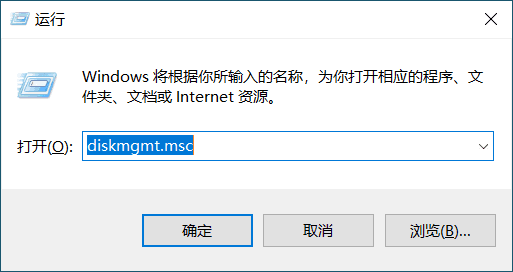
2. パーティションを削除します。たとえば、C ドライブを拡張するには、D ドライブを削除する必要があります。 D を右クリックし、「ボリュームの削除」を選択します。
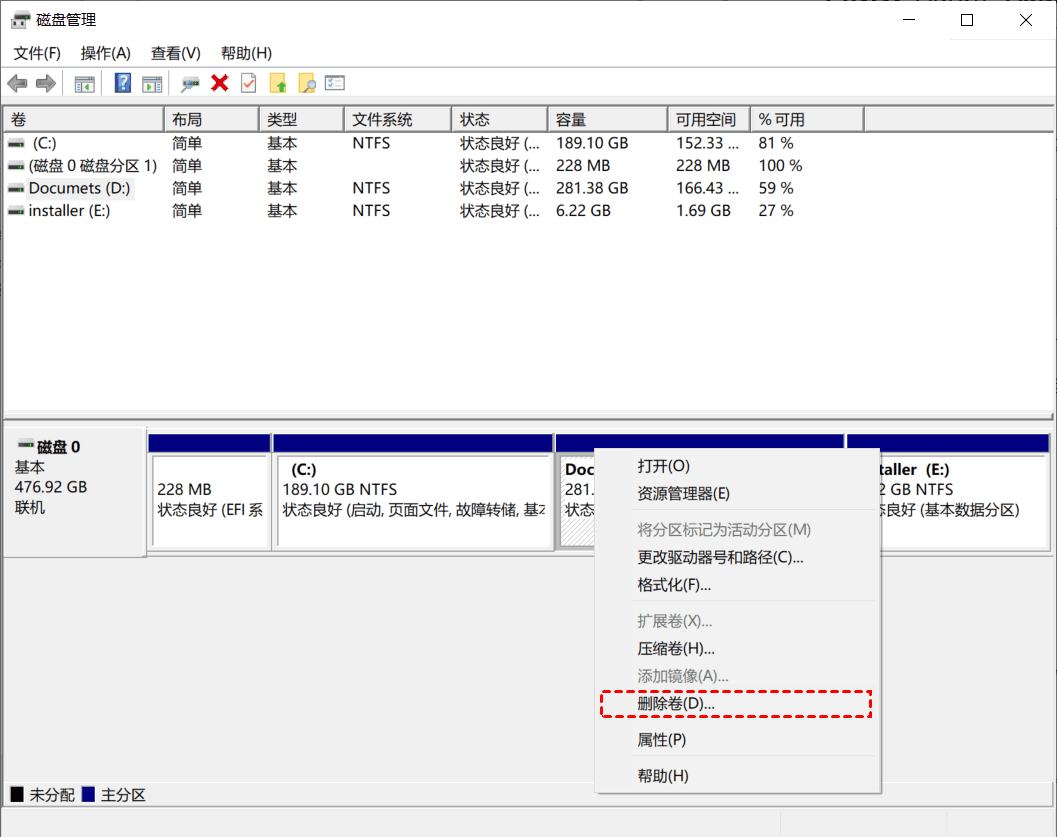
注: この操作を行うと、D ドライブ上のすべてのデータが失われます。重要なデータがある場合は、結合する前にバックアップ ソフトウェアを使用してバックアップを作成することをお勧めします。
3. 次に、システム パーティションを右クリックし、「ボリュームの拡張」オプションを選択します。
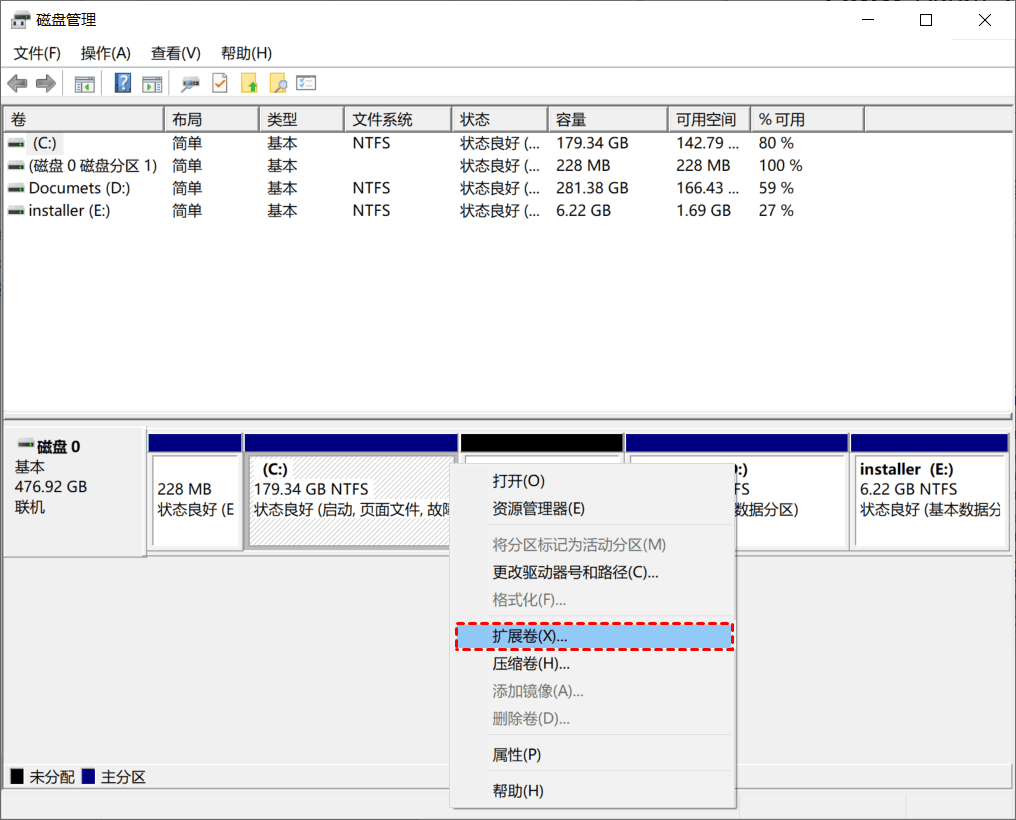
#4. ボリューム拡張ウィザードに従い、デフォルトのオプションを受け入れて C ドライブを拡張します。
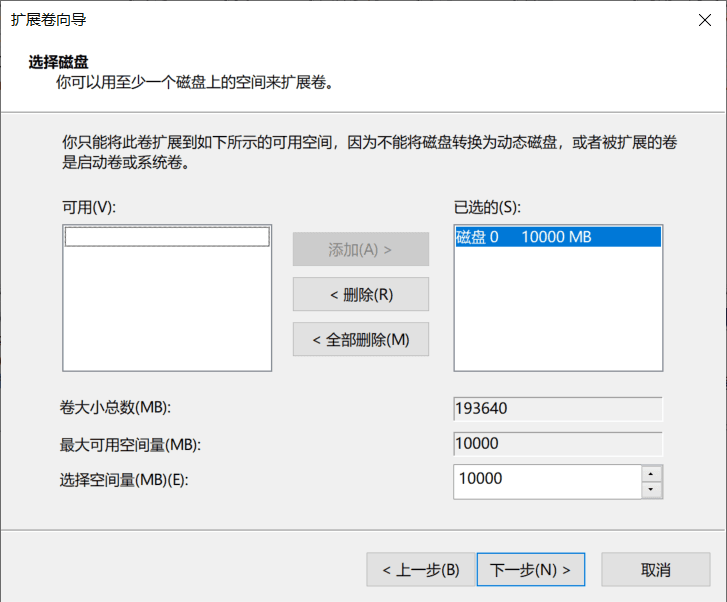
この方法では、Win10C のディスク領域不足の問題を非破壊的に解決することはできません。また、拡張するパーティションに未割り当て領域が隣接している場合にのみ使用できます。
方法 3. 無料の AOMEI Partition Assistant を使用します
システム独自のツールの多くの制限を考慮して、AOMEI Partition Assistant の「パーティションの調整/移動」機能を使用して目的を達成することをお勧めします。この拡張Cドライブ。
1. AOMEI Partition Assistantを開き、Cドライブに隣接するパーティション(Dパーティションなど)を見つけて右クリックし、「パーティションの調整/移動」を選択します。
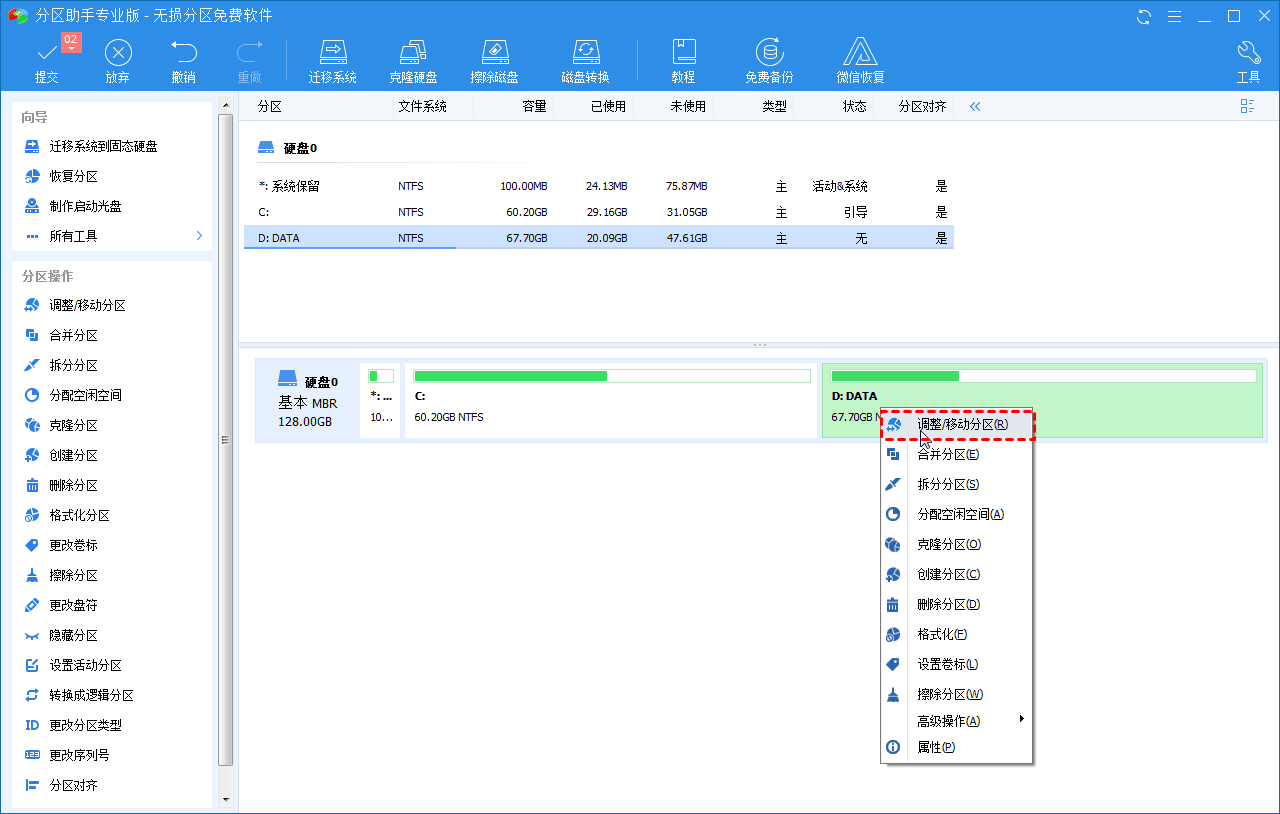
2. マウスをドラッグして、下図に示すように D ドライブを縮小します。この操作により、D ドライブの前に未割り当ての領域が生成される可能性があります。サイズは次のとおりです。 D ドライブのサイズに応じて容量が動的に調整されるので、「OK」をクリックします。
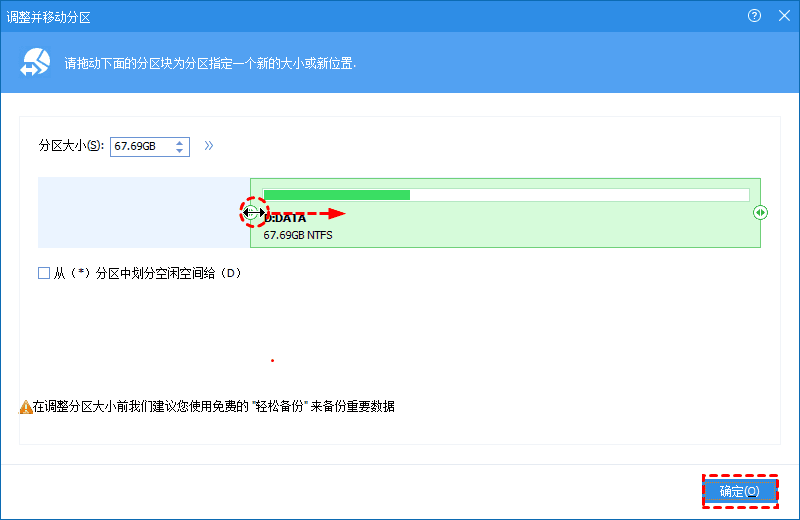
#3. メイン インターフェイスで、生成された未割り当て領域を確認し、C ドライブを右クリックして、[パーティションの調整/移動] を選択します。
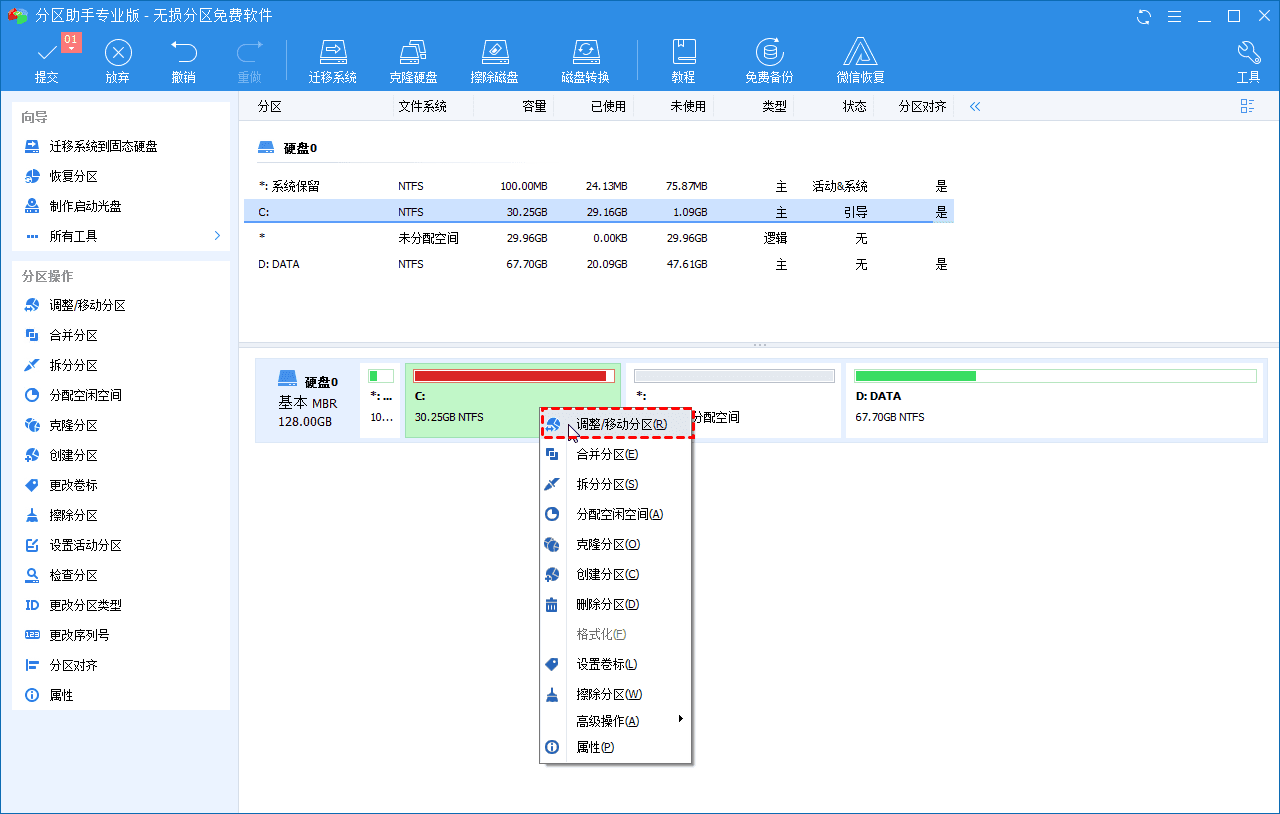
#4. 下の図に示すように、小さなボールを最後までドラッグし、[OK] をクリックします。
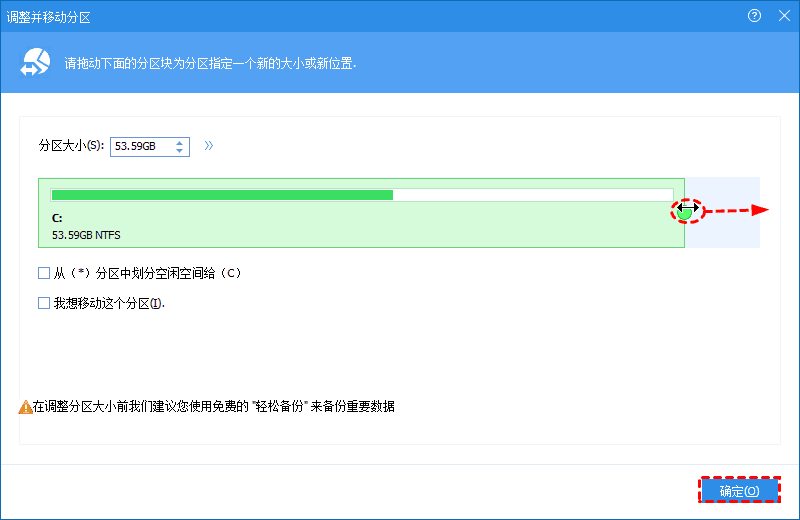
5. 再度ソフトウェアのメイン画面に戻り、左上の「送信」をクリックすると、操作のプレビューが表示されますので、間違いがないことを確認後、「実行」をクリックして完了を待ちます。
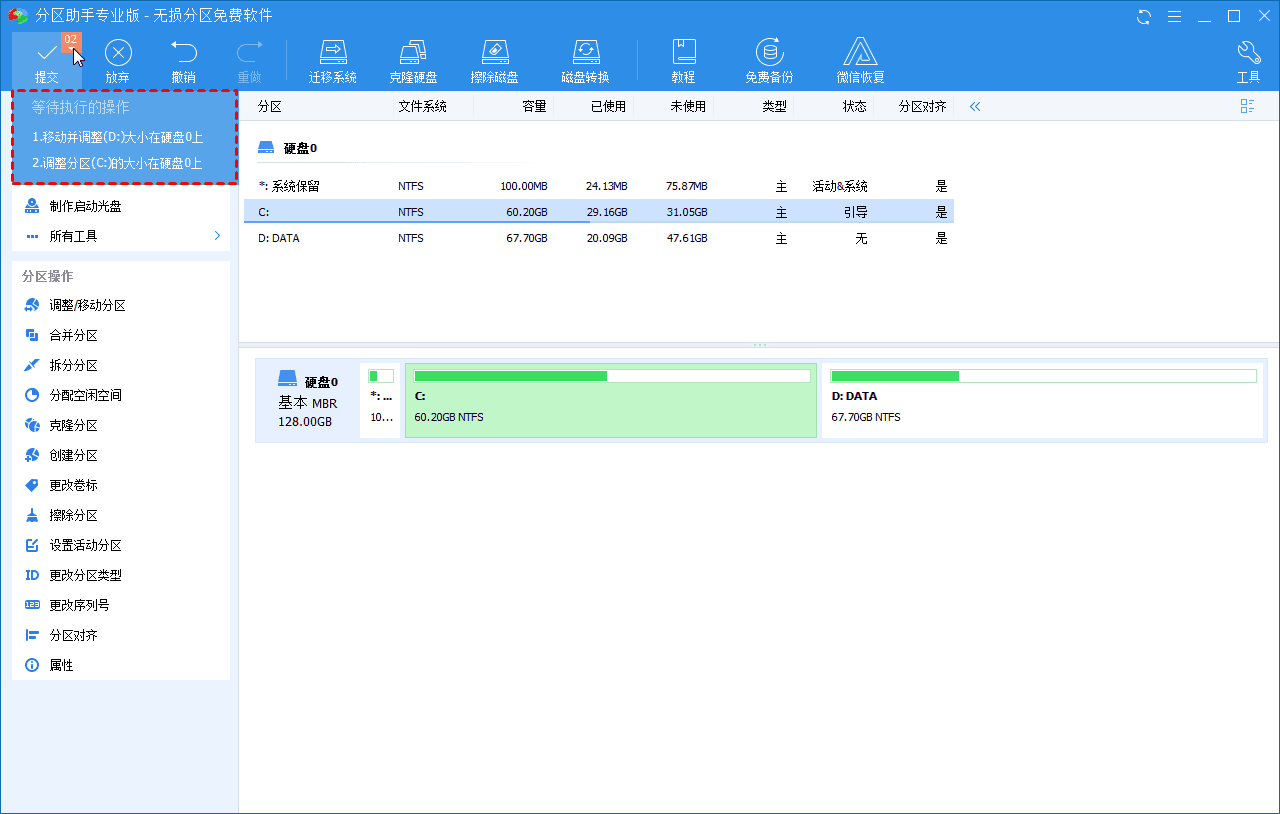
方法 4. ハードディスクをアップグレードする
これは、コンピューターの C ドライブのスペース不足の問題を完全に解決できる、単純かつ粗雑な方法です。新しいハード ドライブと交換できます。大容量のハード ドライブの場合は、Partition Assistant のハード ドライブのクローン作成機能を使用して、古いハード ドライブ上のすべてのデータを大容量のハード ドライブにクローンし、余剰領域を C ドライブに割り当てます。 Cドライブを拡張します。
1. AOMEI Partition Assistantを開き、他のハードドライブをコンピュータに接続し、システムがそれを検出できることを確認してから、メインインターフェースの左側にある「すべてのツール」をクリックして、「ハードドライブのクローン作成」を選択します。 。
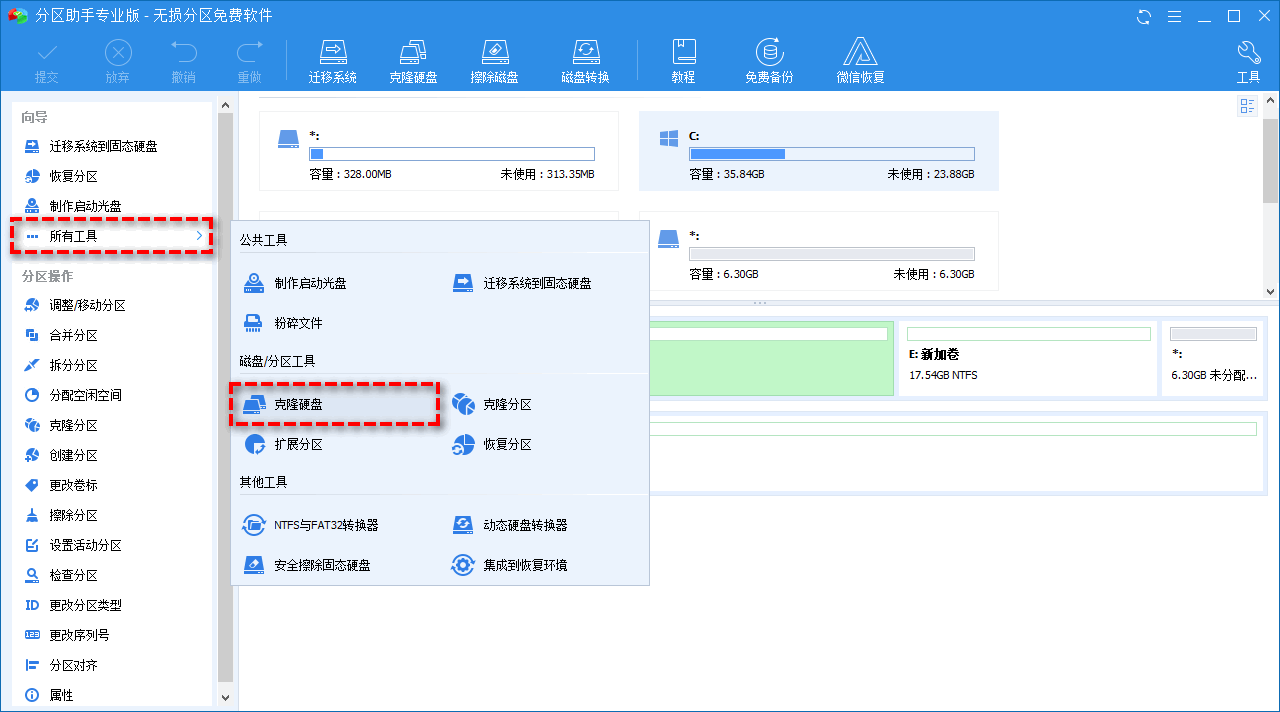
#2. ポップアップ ウィンドウでクローンの作成方法を選択し、[次へ] をクリックします。
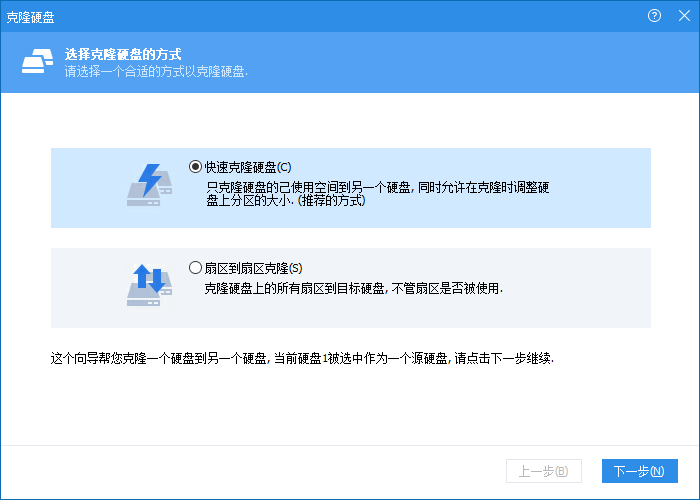
ハードディスクの迅速なクローン作成: この方法では、ソース ハードディスク上の使用されているセクターのみを新しいハードディスクにクローン作成します。ターゲットのハードディスクのサイズはコピー処理中に調整できます。このようにして、大きなハードドライブを小さなハードドライブにクローンすることもできます。
セクター間のクローン作成: この方法では、ソース ハードディスクのすべてのセクターがターゲット ハードディスクにコピーされるため、ターゲット ハードディスクの空き容量はソース ハードディスク以上である必要があります。スペース。ソース ハードディスクのスペースを取得するためによく使用されます。正確なコピーには比較的長い時間がかかります。
3. クローン作成のソース ハード ドライブを選択し、[次へ] をクリックします。
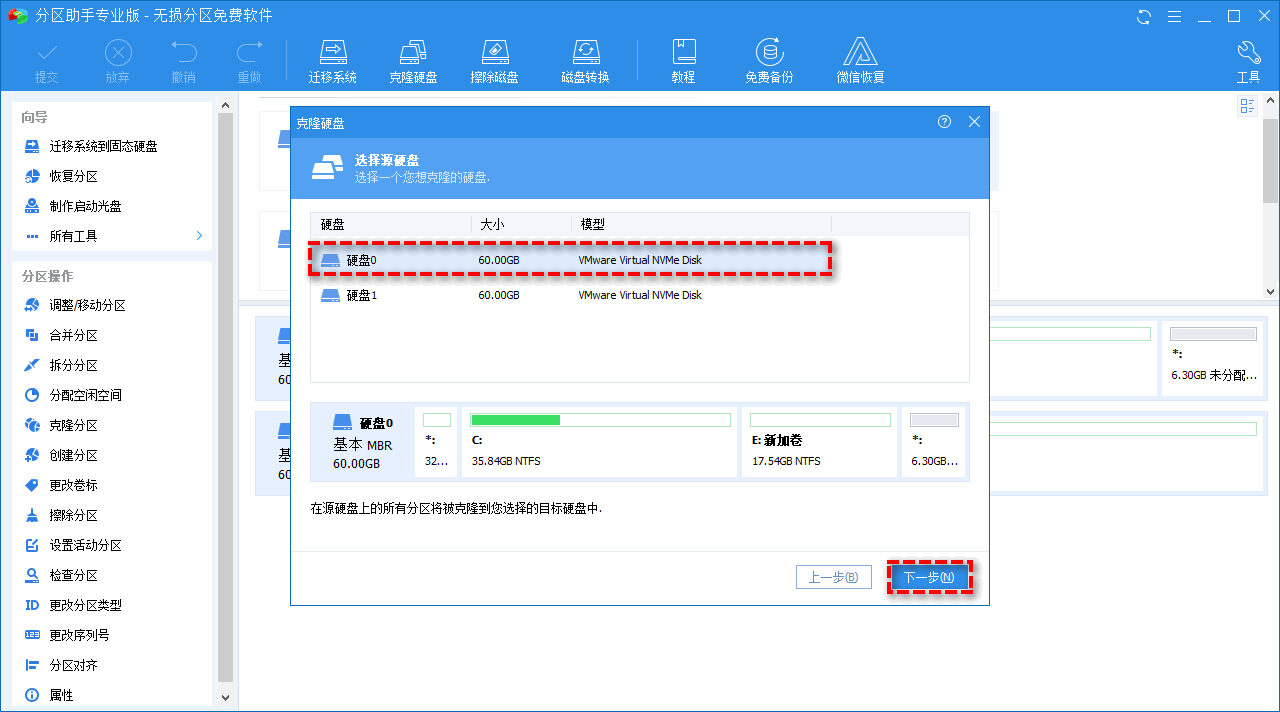
4. ターゲットのハードドライブを選択し、「次へ」をクリックし、ポップアッププロンプトウィンドウで「はい」をクリックします。
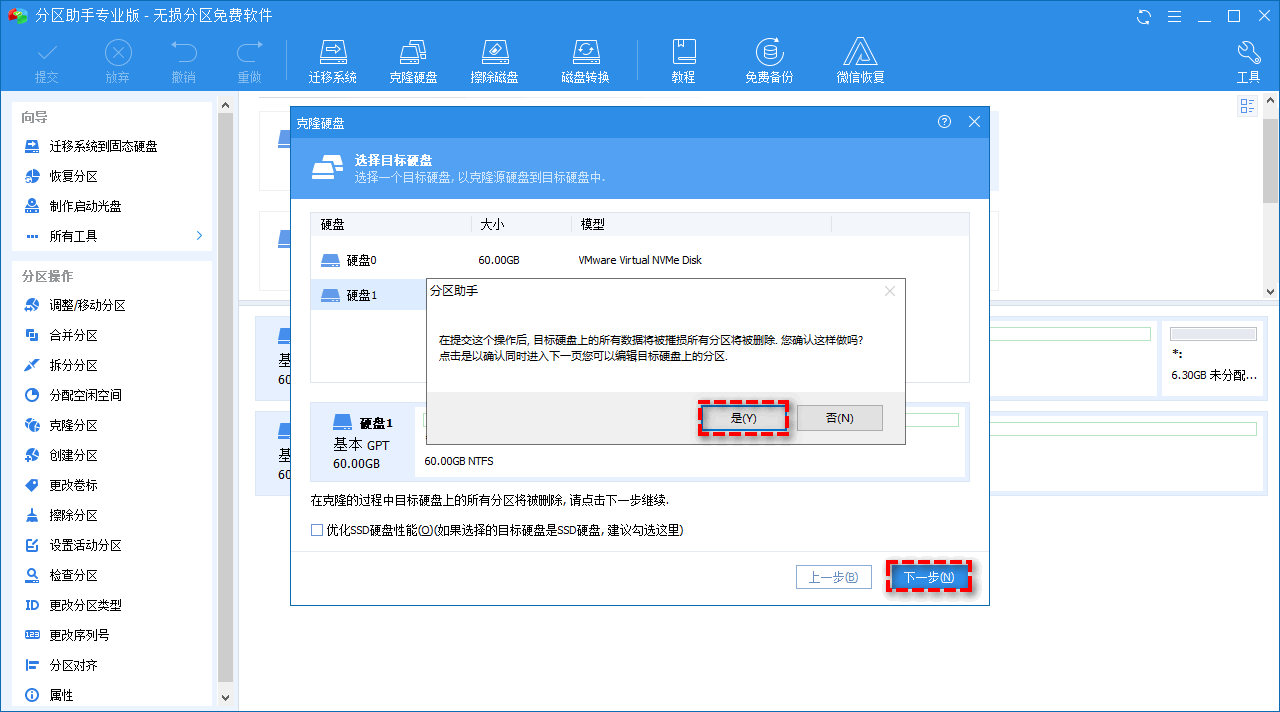
注: ソリッド ステート ドライブにクローンを作成している場合は、以下の [SSD ハード ドライブのパフォーマンスを最適化する] オプションをオンにして、読み取りと書き込みを最適化できます。ソリッドステートドライブの速度。
5. ハードディスクの迅速なクローン作成を選択した場合は、ここでターゲット ハードディスク上のパーティションのサイズと位置を自由に調整できます。パーティションの左側と右側にある空の丸をクリックするだけです。をクリックしてドラッグします。[セクター間クローン作成あり] を選択した場合、パーティションのサイズは変更できません。次に「次へ」をクリックします。
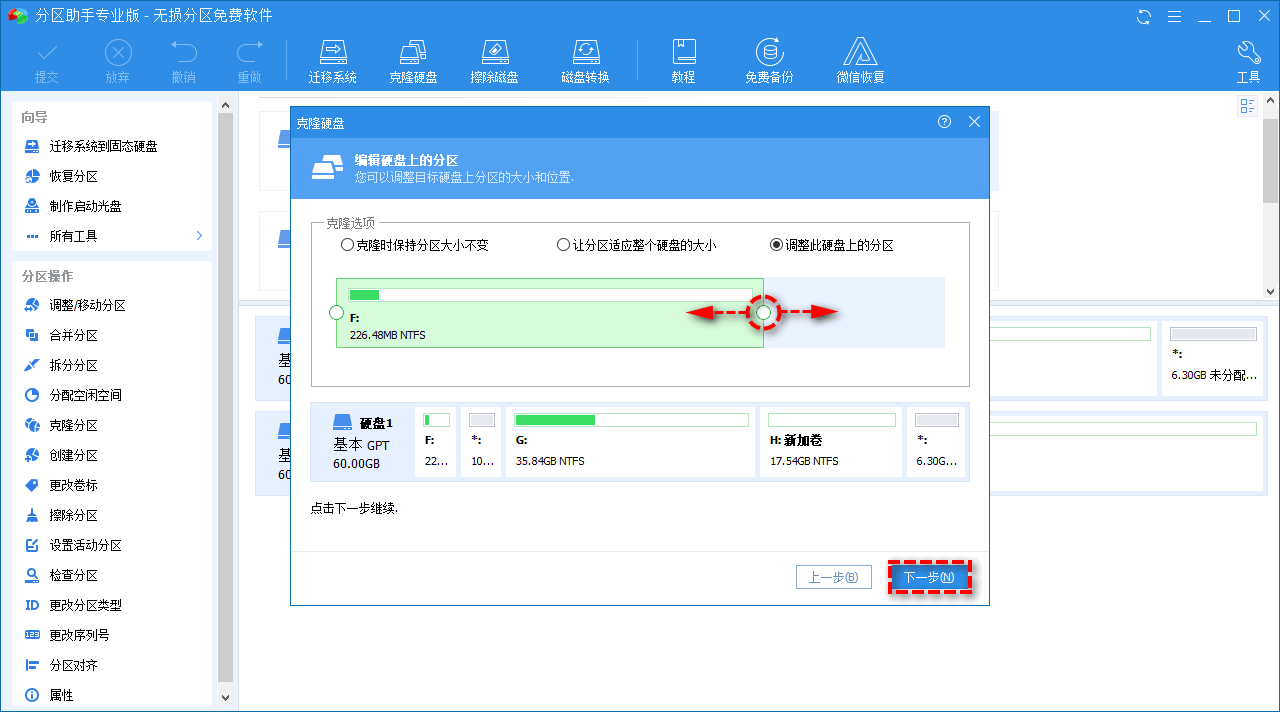
#6. メイン インターフェイスに戻り、左上隅の [送信] をクリックして操作をプレビューし、正しいことを確認して、[実行] をクリックします。 」をクリックしてハードディスクのクローン作成を開始し、C ドライブを拡張します。
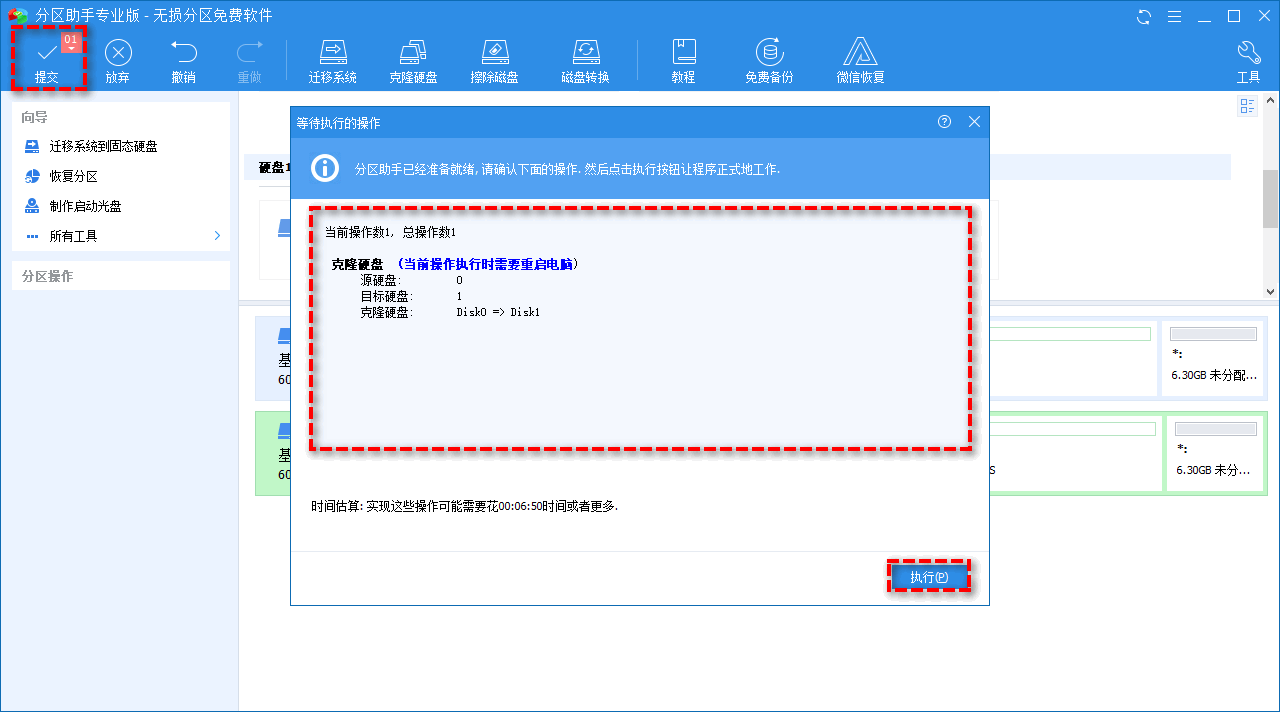
注: クローン作成されたハード ディスクにはシステム ブート パーティションが含まれているため、操作は PreOS モードで実行されます。
以上がCドライブのストレージ容量を増やす方法の詳細内容です。詳細については、PHP 中国語 Web サイトの他の関連記事を参照してください。