
php editor Yuzai は、Win11 アップデート プロンプト インストール エラー 0x8007371b の解決策を提供します。 Windows 11 にアップグレードすると、一部のユーザーにエラー コード 0x8007371b が発生し、インストールが完了しない場合があります。この問題は通常、オペレーティング システム ファイルの破損または欠落によって発生します。ただし、心配しないでください。この問題を解決し、Win11 の更新インストールを正常に完了するのに役立ついくつかの解決策をまとめました。
Win11 アップデートでインストール エラー 0x8007371b が表示される問題分析
方法 1: DirectX12
まず、win r ショートカット キーを押してファイル名を指定して実行ダイアログ ウィンドウに入り、「dxdiag」と入力します。 Enter を押して確認します。
後続のインターフェイスで、上部の [表示] タブをクリックし、右側のドライバー モデルが要件を満たしているかどうかを確認します。
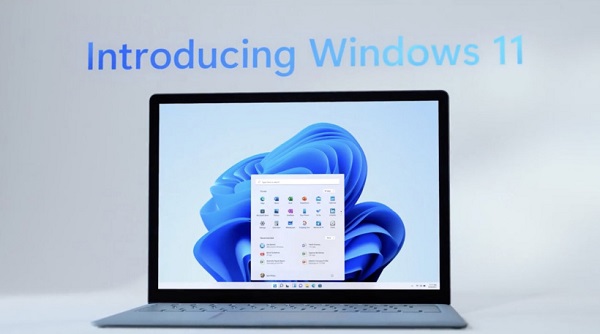
方法 2: UEFI セキュア ブート
1. 最初のステップでは、コンピューターを再起動してすべてのプロセスが閉じていることを確認してから、次の手順に従ってください。ホットキーを使用して BIOS 設定ページに入るように求められます。
2. 次に、システム構成ディレクトリの下でブート オプション メニュー エントリを探し、入力します。
3. 上記の手順を実行すると、「セキュア ブート」が表示されるので、迷わず直接選択して有効な状態に調整します。
最後に、F10 ボタンを押して設定を保存し、[はい] オプションを選択します。コンピュータを再起動すると、セーフ ブートの問題は解決されます。
方法 3: TPM2.0
1. まず、検索バーに「デバイス マネージャー」と入力し、この機能を有効にする必要があります。
2. 次に、デバイス マネージャーでセキュリティ デバイス ブランチを展開すると、このパスを通じて TMP2.0 デバイスがあるかどうかをすぐに確認できます。
3. TMP2.0 デバイスをお持ちの場合は、先ほどの方法に従って BIOS 設定ページにアクセスしてください。
4. 次に、[設定] > [セキュリティ] > [トラステッド コンピューティング] をクリックする必要があります。
5. 次に、[セキュアで信頼できるコンピューティング] で、[セキュリティ デバイス サポート] オプションをチェックし、AMD fTPM スイッチを AMD CPU fTPM モードに切り替えます。
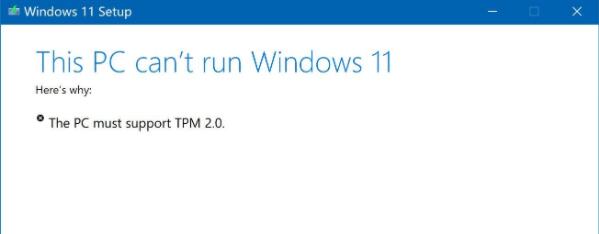
方法 4: GPT パーティション
1. まず、このコンピューターを右クリックし、[この項目の管理] を選択します。
2. ディスク管理ページで、C ドライブを見つけて右クリックし、プロパティを入力します。
3. 上記の手順を完了したら、ディスクを選択し、右下隅にある [プロパティ] をクリックします。
4. 表示されたページで、左側の書き込みオプションをクリックします。
5. 書き込み操作が正常に実行されると、ディスク パーティションが GPT 形式に更新されたことがわかります。
以上がWin11 アップデート プロンプトのインストール エラー コード 0x8007371b を解決するにはどうすればよいですか?の詳細内容です。詳細については、PHP 中国語 Web サイトの他の関連記事を参照してください。