
php editor Strawberry は、Win11 のスタート メニューを Win10 のスタート メニューに復元する方法に関する詳細な回答を提供します。 Windows 11 のリリースにより、多くのユーザーは、新しいスタート メニューのデザインが以前の Win10 のスタート メニューとは異なることに気づき、Win10 のスタート メニューのスタイルに慣れ、気に入っているユーザーもいるかもしれません。この記事では、Win11 システムでも Win10 のスタート メニューの利便性と快適さを引き続きお楽しみいただけるように、Win10 のスタート メニューを復元する方法を説明します。初心者でも、ある程度のコンピュータ操作経験がある場合でも、この記事では、スタート メニューを簡単に切り替えるための簡潔でわかりやすい手順と詳細な手順を説明します。具体的な手順を見ていきましょう!
Win11 スタート メニューを Win10 スタート メニューに復元する方法
1. レジストリ エディターを開きます。
2.「
HKEY_CURRENT_USERSoftwareMicrosoftWindowsCurrentVersionExplorerAdvanced」と入力します。
3. 右側のペインで新しい DWORD (32 ビット) 値を作成し、その名前を Start_ShowClassicMode に変更します。
4. Start_ShowClassicMode をダブルクリックし、値 1 を割り当てます。
5. Win11を再起動すると、Win10のクラシックバージョンのメニューが表示されます。
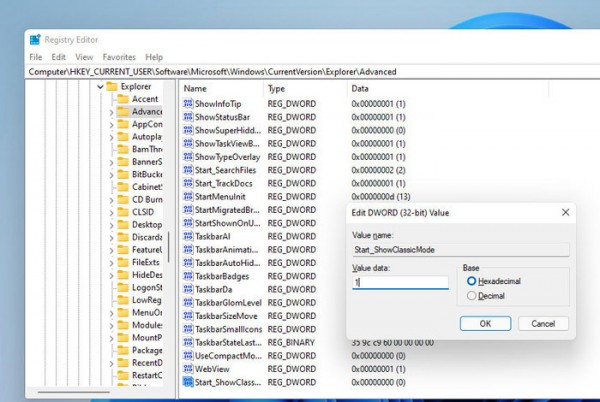
Win10 クラシック スタート メニューを復元する
クラシック モードを復元すると、スタート メニューが自動的に左下隅に戻り、インターフェース全体の見た目が変わる場合があります。少しあまり調整されていません。したがって、これを本当に実行したい場合は、[設定] を開き、[個人用設定] を選択して、タスクバーをクリックする必要があります。タスクバーの設定で、タスクバーの配置オプションを左に変更すると、全体の効果がより調和します。このようにして、クラシック モードでより良いエクスペリエンスを楽しむことができます。
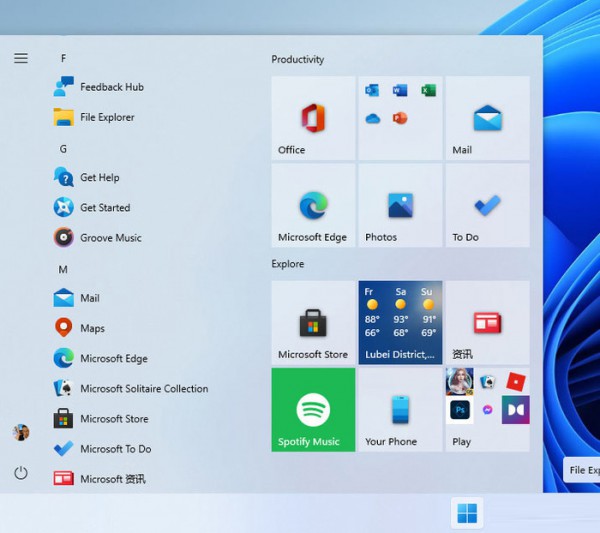
レジストリを通じて復元されたクラシック スタート メニュー
以上がWin11のスタートメニューをWin10のスタートメニューに戻す方法を詳しく解説の詳細内容です。詳細については、PHP 中国語 Web サイトの他の関連記事を参照してください。