
WPS をオフィスワークに使用する場合、レビュー オプションを入力した後、ユーザーはオフィスの効率を向上させるための同時編集機能をオンにすることができます。ユーザーは、共有ドキュメントの共有および共有チームの作成を通じて、共有ドキュメントの複数人編集を設定することに同意することができます。今回は、共有 WPS ドキュメントの設定方法に関するチュートリアルをまとめました。以下に写真とテキストで詳細な手順を示します。困っている友人のお役に立てれば幸いです。早速、見てみましょう。

1. 共有ドキュメント
レビューをクリックして、WPS を開きますワークシートを選択し、インターフェイスを選択します。 上部の [レビュー] タブをクリックします。
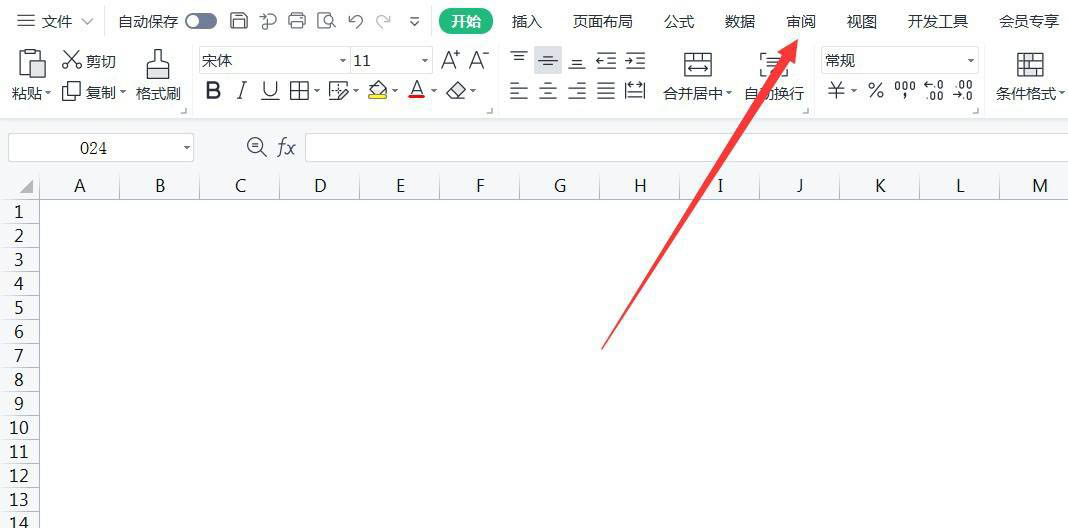
#共有ワークブックをクリックし、拡張機能リストで [共有ワークブック] 関数を見つけ、クリックします。入力します
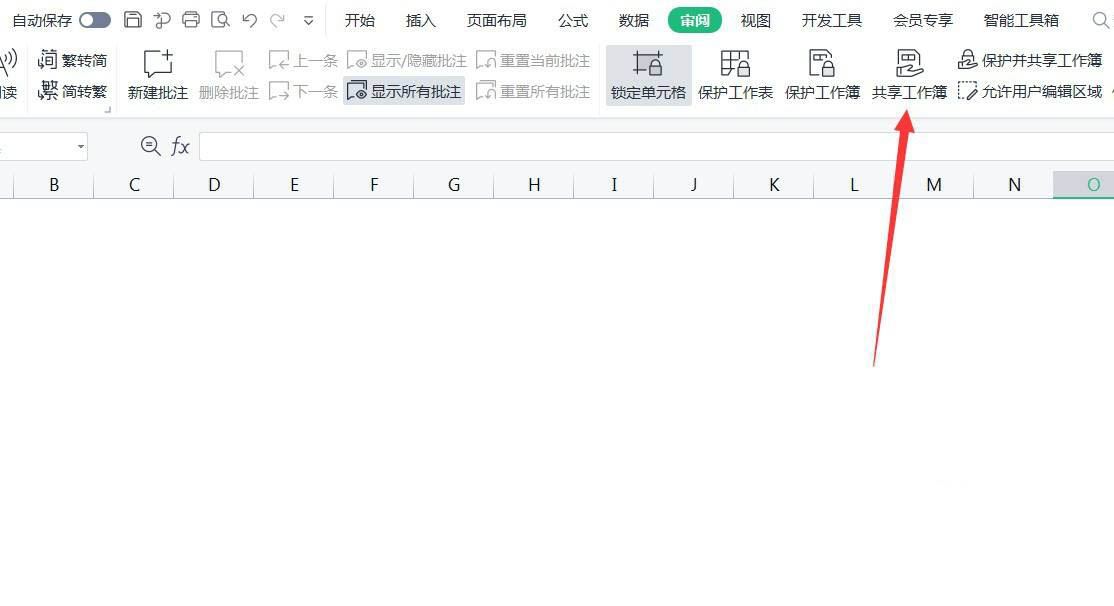
ドキュメントを共有するには、ポップアップ ダイアログ ボックスで、[複数のユーザーに同時に編集を許可し、ワークブックの結合を許可する] チェックボックスをオンにして、[わかりました"。
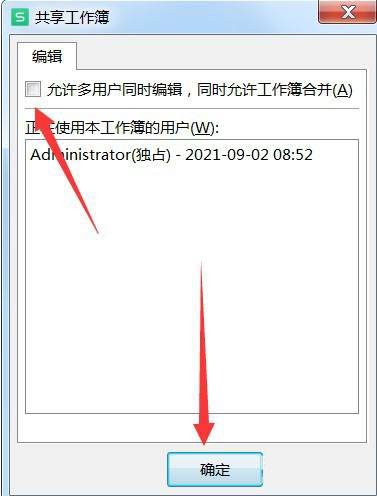
#2. 共有チームを作成します
操作する必要がある Word ファイルを開きます:
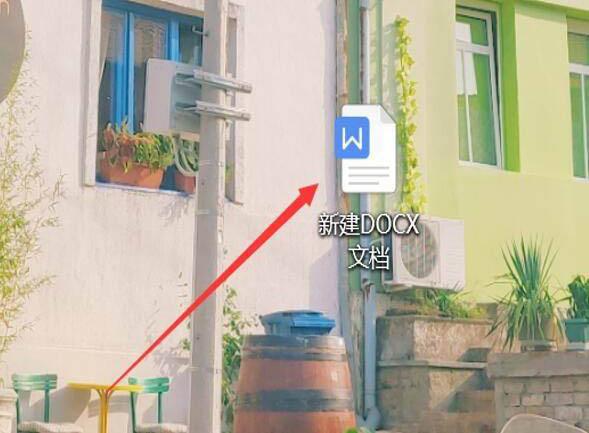
Click デスクトップの右下隅にある WPS アイコンをクリックして、WPS Office アシスタントを開きます:
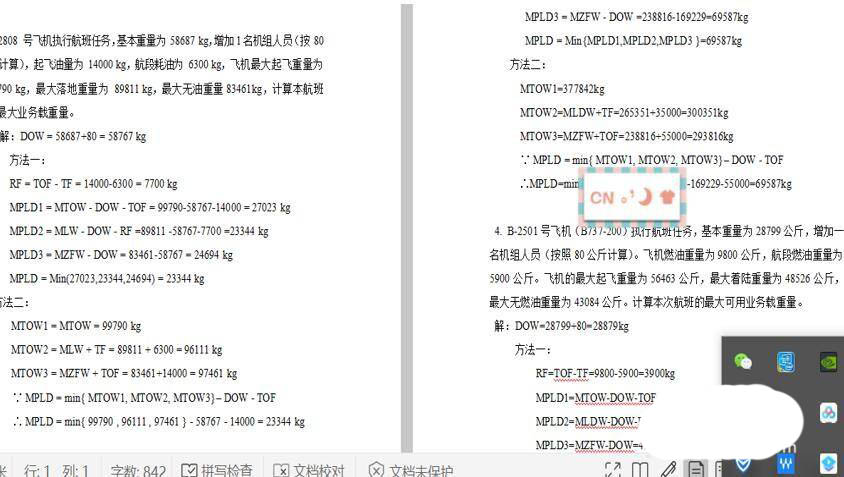
ポップアップ ダイアログ ボックスをクリックし、次をクリックします:
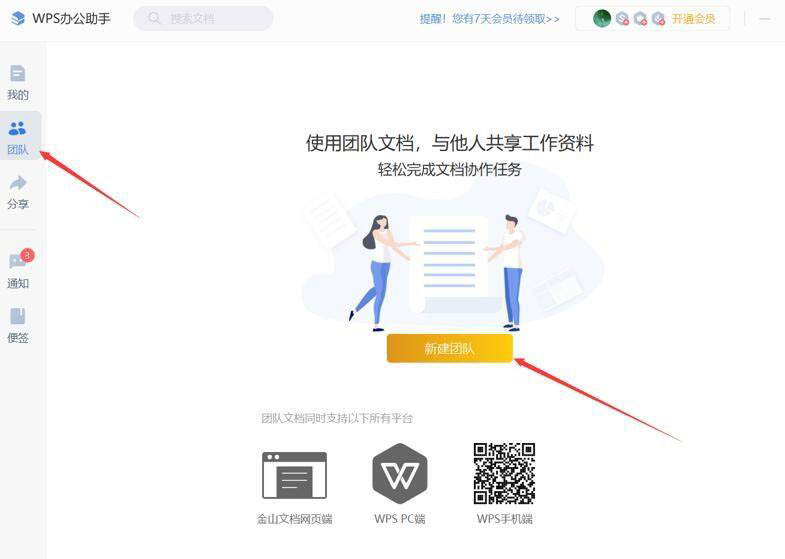
この時点で、共有チームが作成されました。クリックして他の人をチームに招待します:
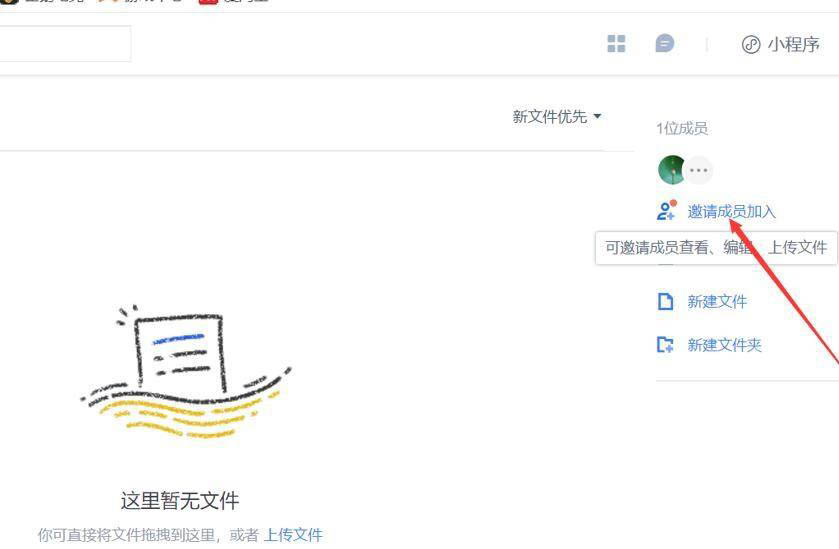
次のことができます。リンクを介して共有するか、連絡先から直接追加します:
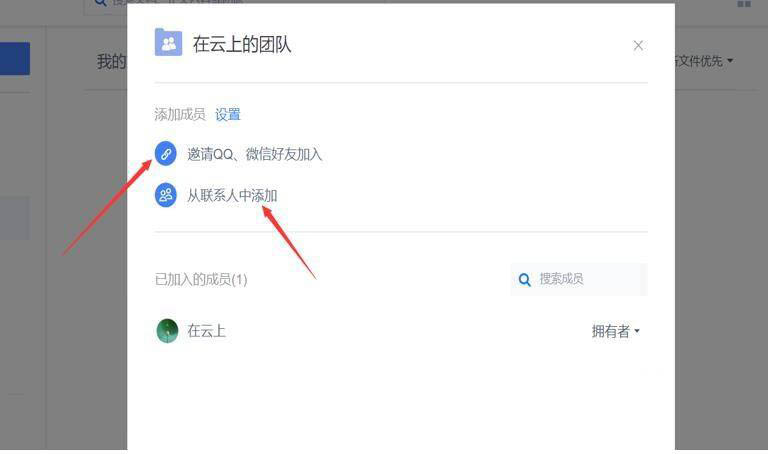
3. 共有チームを作成します
共有ファイルを開くことはできません。共有終了ボタンを見つけて、まず共有ファイルを閉じます。
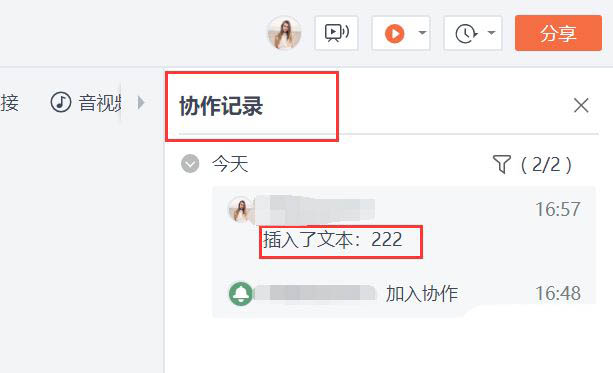
この共有ファイル PPT を再度開きます
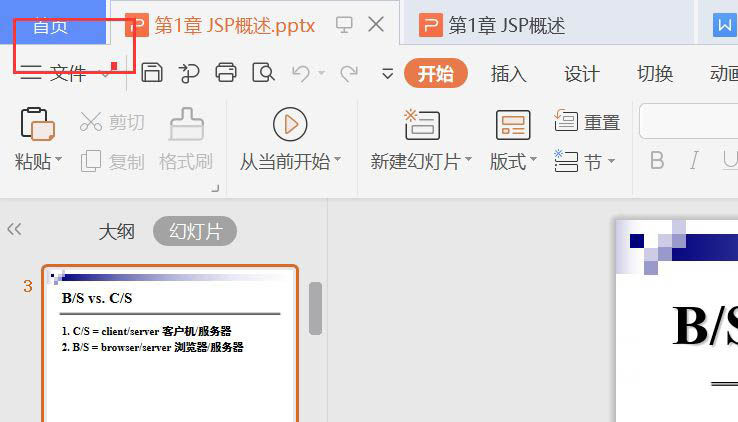
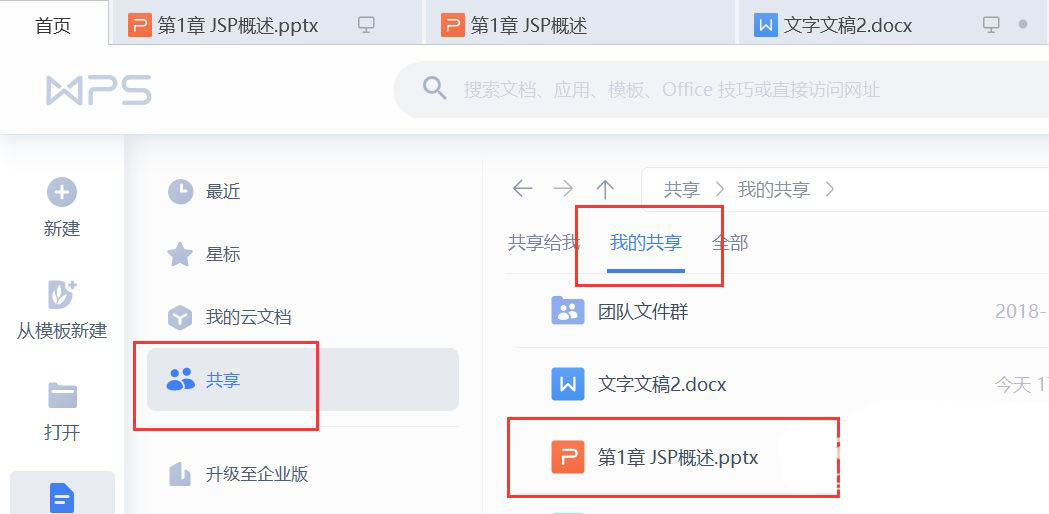
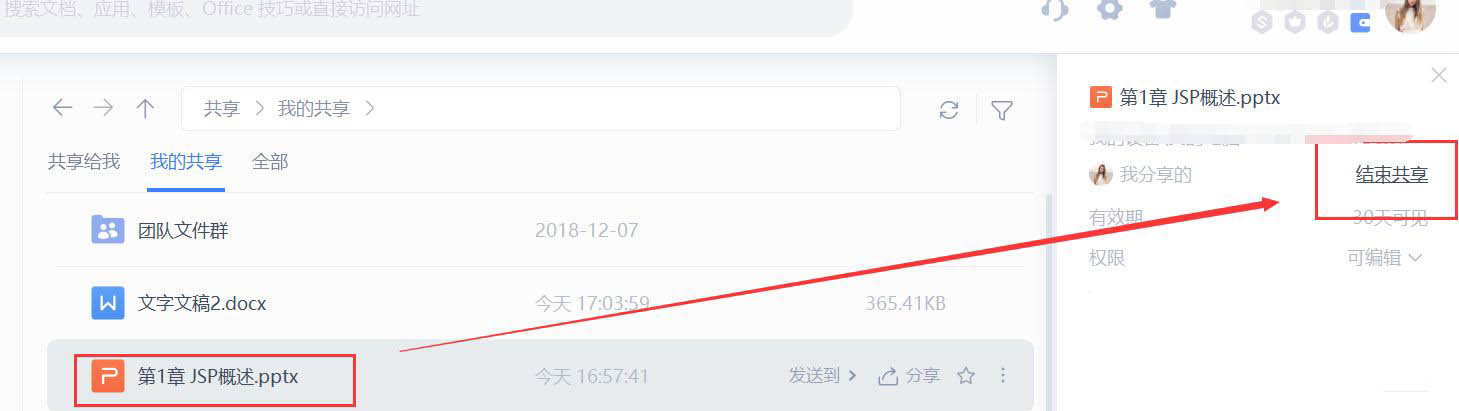
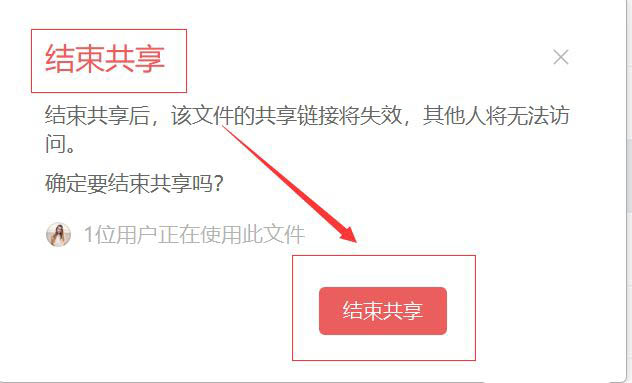
以上が複数の人が共有ドキュメントを編集できるように設定するための WPS 方法とは何ですか?の詳細内容です。詳細については、PHP 中国語 Web サイトの他の関連記事を参照してください。