
php エディター Apple は、win11 システムでフォルダー オプションを開く方法を紹介します。 win11システムでは、フォルダーオプションの場所が変更されましたが、開く方法は依然として簡単です。キーボードの Win キーと R キーを押すだけで、実行ウィンドウが表示されます。実行ウィンドウに「コントロールフォルダー」と入力し、「OK」ボタンをクリックしてフォルダーオプションを開きます。次に、個人のニーズに応じて設定および調整できます。このような簡単な操作で、win11 フォルダー オプションを簡単に見つけて、関連する設定を行うことができます。
win11 フォルダー オプションを開く方法
1. まず、デスクトップでこのコンピューターを開きます。
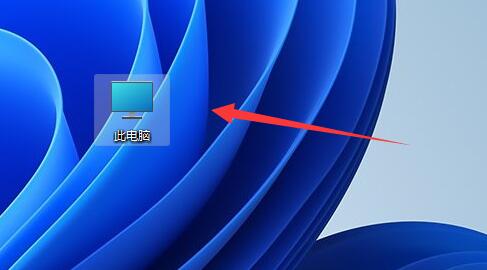
#2. 次に、上部のツールバーにある 3 つの点をクリックします。
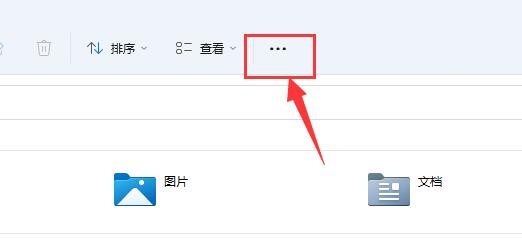
#3. 次に、ドロップダウン メニューのオプションをクリックしてフォルダー オプションを開きます。
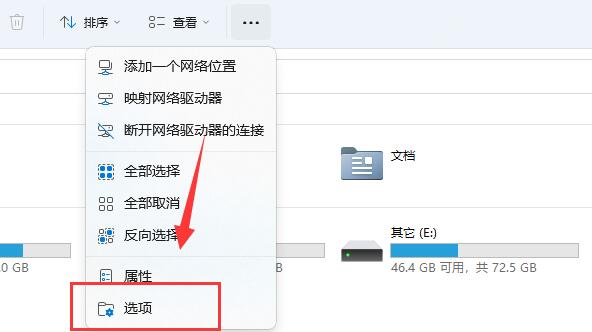
#4. 開いた後、以下のフォルダー オプションの設定を変更できます。
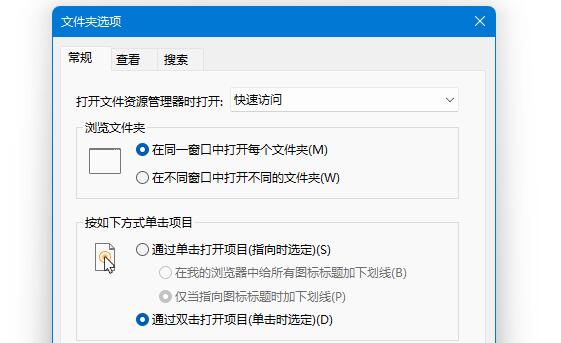
以上がWindows 11でフォルダーオプションを開くにはどうすればよいですか? Windows 11でフォルダーオプションを開く方法の詳細内容です。詳細については、PHP 中国語 Web サイトの他の関連記事を参照してください。