
php editor YuzaiがWin11ワイヤレスディスプレイがインストールできない問題の解決策を紹介します。 Windows 11 のリリースに伴い、多くのユーザーが新しいシステムにワイヤレス ディスプレイをインストールできないという問題を報告しています。これは、ドライバーの非互換性またはシステム設定の問題が原因である可能性があります。この記事では、Win11 ワイヤレス モニターがインストールされない問題の解決方法を詳しく説明し、ワイヤレス モニターをスムーズに使用できるようにするための実用的な解決策をいくつか紹介します。
Win11 ワイヤレス ディスプレイをインストールできません
1. インターネットに接続します
ユーザーは追加機能をインストールするため、インストール前にインターネットに接続することを忘れる場合があります。ワイヤレスディスプレイの最も速くて簡単な方法です。
したがって、接続してプロセスをリロードしてみることをお勧めします。そうでない場合は、ガイドを読み続けてください。
2. 別のインターネット リソースを試してください
最初の解決策が失敗した場合は、偶発的なエラーまたはインターネット接続の不良が原因である可能性があります。 2 番目のステップは、別のインターネット ソースへの接続を試行することです。
ご覧のとおり、最初の 2 つのオプションは数秒しかかからずに完了し、ワイヤレス ディスプレイの設置の準備が完全に整ったことを確認します。
3. コマンド プロンプトを使用します
1. Windows キーを押し、「cmd」と入力して右クリックし、[管理者として実行] を選択します。
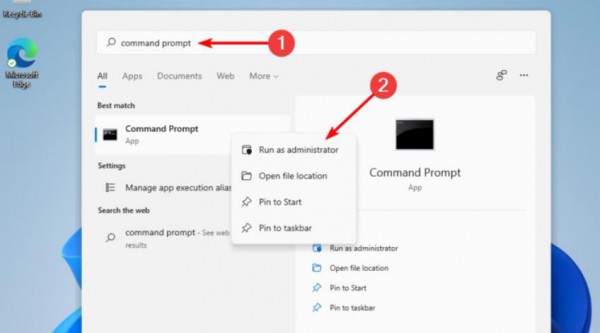
2. ポップアップ ウィンドウで、コマンド
1DISM /Online /Add-Capability /CapabilityName:App を入力し、Enter キーを押します。 WirelessDisplay .Connect~~~~0.0.1.0
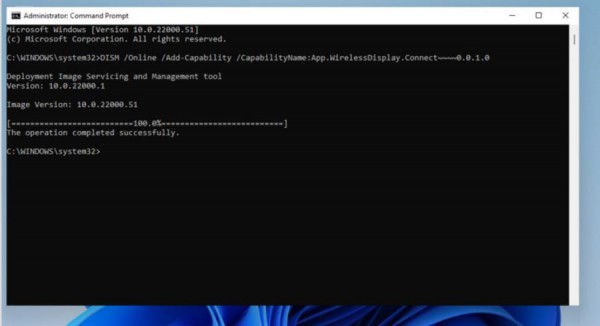
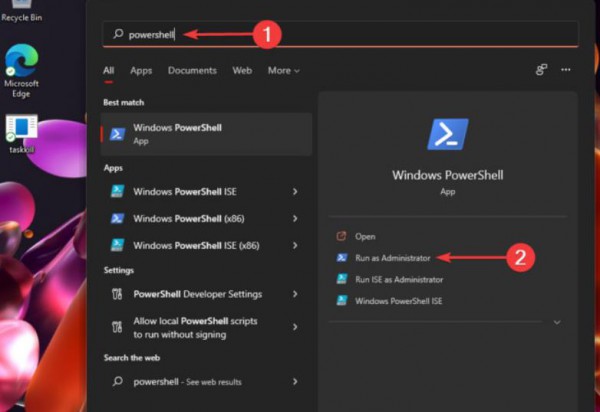
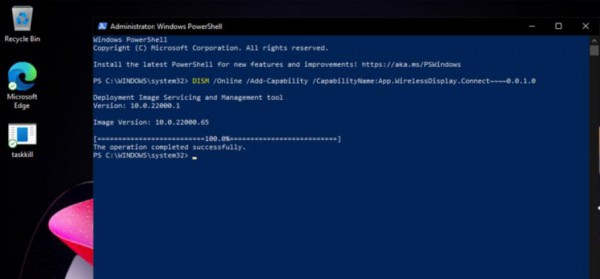
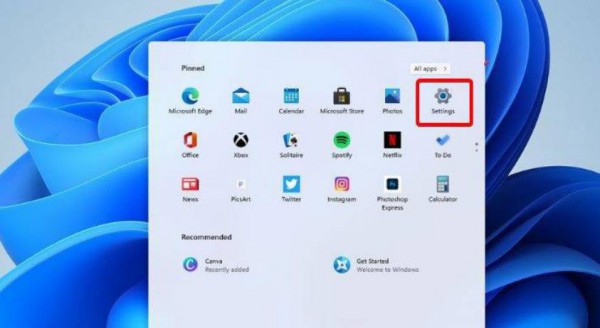
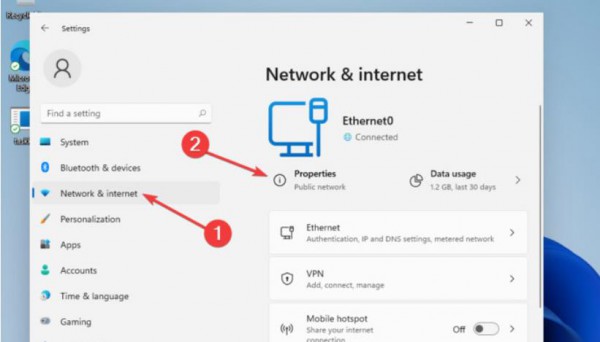
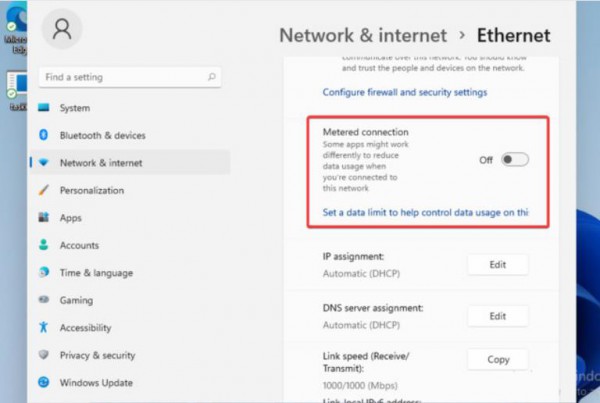
以上がWin11でワイヤレスモニターをインストールできない問題を解決する方法の詳細内容です。詳細については、PHP 中国語 Web サイトの他の関連記事を参照してください。