
A1 入力:
=TEXT(SMALL(IF(MMULT(N(ISNUMBER(FIND({0,1,2},TEXT(ROW($1:$1000)-1,"000")))),{1;1; 1})=3,ROW($1:$1000)-1,9999),ROW(A1)),"[

[CTRL SHIFT と Enter] を押した後、プルダウンして数式を入力します。
検索したい 3 つの数値を変更する必要がある場合は、式内の {0,1,2} を変更するだけです
状況が上記のような場合は、次のように設定してください:
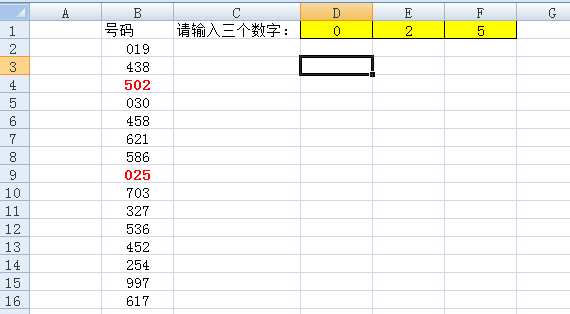
次に列 B を選択し、「条件付き書式設定」を実行します。数式を使用して条件を定義します。数式は次のとおりです。
=COUNT(FIND($D$1:$F$1,B2))=3
次に、形式を設定します (フォント、太字、赤、OK)。これで完了です。
Excel には小さな欠陥があります。それは、重複レコードを自動的に識別できないということです。これらの重複した記録をクリアするために、一部の友人は手動で記録を 1 つずつ削除しますが、これは時間と労力がかかります。
Excel には重複レコードをクリアする機能がありませんが、高度なフィルター機能を使用して同じ目的を達成することもできます。今回はExcelの「高度なフィルタリング」を使って重複レコードを賢く削除する小ワザを著者が解説します。
(注: この記事で説明する手法は Microsoft Excel 2003 環境でテストされています)
具体的な手順は次のとおりです:
1. 重複したレコードを含む Excel ドキュメントを開きます。図 1 に示すように (注: この写真は Photoshop で処理されており、色の付いた部分は繰り返しの記録です)
2. グラフ内のすべてのレコードを選択し (この時点で各列のヘッダー行も選択する必要があることに注意してください。選択しないと、フィルターされたデータ テーブルにヘッダー行が含まれなくなります)、「データ」メニューを実行します → 「フィルター→高度なフィルター」コマンド
3. ポップアップの「高度なフィルタリング」ダイアログボックスで、「フィルタ結果を他の場所にコピー」項目を選択し、「コピー先」選択ボックスの後ろにある範囲ボタンをクリックして、フィルタリングされた結果を保存する領域を選択します。 (注: 元のデータが存在するセルと重ならないようにしてください。重ならないとデータ テーブルが混乱します。) 最後に、[重複しないレコードを選択する] チェックボックスをオンにして、[OK] ボタンをクリックします。
4. このとき、Excel は重複するレコードをすべて自動的に削除しますので、正しいことを確認した後、新しく生成されたデータリストを新しいワークシートにコピーして、引き続き使用できます。
以上がEXCELデータスクリーニングに精通したエキスパートの詳細内容です。詳細については、PHP 中国語 Web サイトの他の関連記事を参照してください。