
20G については、60G のスペースを確保することをお勧めします。
まず Microsoft の公式要件を理解してください。Microsoft がリリースした公式データは 20GB のハードディスク容量です (公式リリースにはパッチやその他の容量の使用量は含まれていないことに注意してください)。
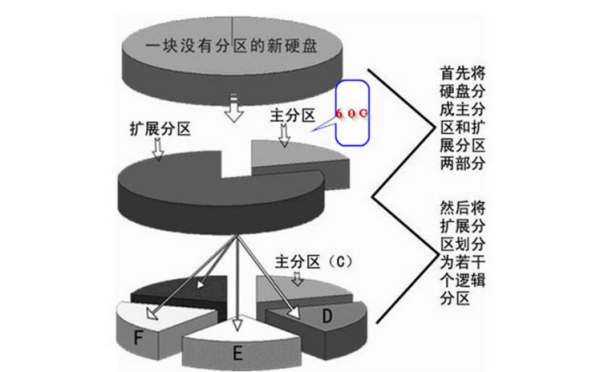
64 ビット win7 システム ディスクは少なくとも 50G で、60G 以上が推奨されます。システム ディスクにインストールする必要があるプログラムがあることがわかっている場合は、プログラムの実際のサイズに応じて、必要に応じてサイズを増やすことができます (ハード ディスクに十分な容量がある場合は、100G を検討してください)。
システムをインストールした後は、システム パッチを更新し、ドライバーをインストールする必要があることに注意してください。また、毎日のシステム操作により、システム ディスク上にキャッシュ ファイルが生成されます。現在、多くの WIN7 システムは、インターネットからダウンロードした win7 クローン ディスク イメージ ファイルを使用してインストールされています。これらの win7 クローン ディスク イメージは、製造元によってさまざまな方法で合理化されているため、インストール後の容量は異なります。
Windows システム (Windows 7 を含む) では、デフォルトでサイズが物理メモリの 1.5 倍に設定されます。ページング スワップ ファイルとして、システムによって管理されているサイズであれば、このボリュームは自動的に変更され、多くの場合ますます大きくなります。物理メモリが比較的小さい場合 (512m または 1g のみ)、このファイルを保持することを選択できます。
このファイルを保存する場合は、C ドライブ (システム ドライブ) と一緒にではなく、別のパーティションに保存することをお勧めします。そうでない場合は、Ghost またはその他のバックアップを実行するときに手動で削除する必要があります。サイズを必ず指定することをお勧めします。Ram 物理メモリ サイズの 1.5 倍を指定するだけです。
ステップ 1: 1. ワンクリック U ディスクをダウンロードしてシステム ソフトウェアをインストールします;
2. GHOST システムをコンピュータにダウンロードします。最新の win7 64 ビット Ultimate システム ダウンロードをダウンロードすることをお勧めします。
ステップ 2: ワンクリック U ディスクをインストールして、システム ソフトウェアをインストールし、ブート ディスクを作成します。インストールが完了したら、ダブルクリックしてワンクリック ソフトウェアを開き、モバイル ストレージ デバイスを挿入し、「ワンクリックで USB ブート ディスクを作成します。」ボタンをクリックすると、ブート ディスクの作成が開始されます。ディスクを作成するだけです。
ワンクリックでUSBブートディスクを作成
しばらく待つと、成功のプロンプト ボックスが表示されます。
制作が完了したら、「シミュレーション開始」ボタンをクリックしてテストしてください。
シミュレーションは正常に開始されました
USBブートディスクシミュレーションブート
ステップ 3: ダウンロードした、拡張子 .gho が付いた GHOST システム ファイルを USB フラッシュ ドライブに解凍します。
GHOST システムのサフィックスは .gho ファイルです
ステップ 4: U ディスクを最初の起動項目として設定します
1. コンピュータの電源を入れ、起動ホットキーを直接押して PE インターフェイスに入ります。
2. BIOS 設定を起動した後、PE インターフェイスに入ります;ステップ 5: U ディスク システムのブート メニュー インターフェイスに入る
1. 図 6 に示すように、数字キー 1 を押して、すぐに実行中の PE に入ります。
PEを実行する
2. PE 起動インターフェイスが表示されます。図 7.
に示すように、コンピューターのモデルに応じて 1 ~ 3 分間実行されます。
PE 起動インターフェイスステップ 6: WindowsPE に入り、システムの復元を開始します。
1. 新しいコンピューターまたは新しいハードドライブの場合は、システムをインストールする前にまずパーティションを作成してください。
2. ONEKEY (ワンクリック復元) を直接実行して、パーティション分割せずにシステムを復元できます。
3. システム ファイルが配置されているパスを選択します。
4. [はい] を選択して、システムの復元操作を開始します。
5. システムが完全に復元されたら再起動し、残りの操作は無人で実行できます。
システムの再起動
上記の内容は、USB フラッシュ ドライブにシステムをインストールする詳細なプロセスです。明確に説明されていると思います。理解できない場合は、上記のチュートリアルを参照して、USB フラッシュ ドライブにシステムのインストールを完了してください。フラッシュ ドライブのステップバイステップ。よりエキサイティングなコンテンツは大歓迎です。win7 システム ダウンロード サイトにアクセスしてください
Windows 7 でシステム ディスクを使用してシステムを再インストールする方法
2. 左側の 2 番目の項目「BIOS SETUP」を選択して入力します。中に BOOT テキストが含まれるアイテムまたはグループを見つけて、「FIRST」、「SECEND」、および「THIRD」の順に配置された 3 つのアイテムを見つけます。これらはそれぞれ「最初の起動」、「2 回目の起動」、「3 回目の起動」を表します。ここでは「光学ドライブ」「フロッピードライブ」「ハードディスク」の順に設定します。 (このページにこれら 3 つの電子テキストが表示されない場合は、通常、ブートの右側にあるオプション メニューは「セットアップ」で、Enter キーを押して入力すると表示されます) 「FIRST」を選択して、 Enter キーを押し、サブメニューから CD-ROM を選択します。もう一度 Enter キーを押してください。
3. 起動方法を選択した後、F10 キーを押します。電子テキスト ダイアログ ボックスが表示されます。「Y」キー (省略可能) を押して Enter キーを押します。コンピュータは自動的に再起動され、変更されたことが確認されます。設定が有効になりました。
次に、CD を使用して起動します。起動後の指示に従ってください。インストール パスが C ドライブである限り、他には何もありません。マシンが損傷することを心配する必要はありません。
以上がWIN7 システムディスクはどのくらいのスペースを占有しますか?の詳細内容です。詳細については、PHP 中国語 Web サイトの他の関連記事を参照してください。