
1. データソース名の定義
Excel 2013でデータテーブルを開き、「数式→名前の定義」をクリックし、ポップアップウィンドウの名前に「カテゴリ軸」と入力し、「=OFFSET($A$2,,,COUNTA($A)」と入力します。 :$) を基準位置 A)-1,1)"; 同様に「値軸」という別の名前を定義し、「=OFFSET($B$2,,,COUNTA($A:$A)-」と入力します1," を基準位置に) 1)" (図 2)。
2. チャート データ ソースの変更
データ ソース名を定義したら、縦棒グラフの 2 つのデータ ソースを変更します。
縦棒グラフを右クリックし、[データの選択]を選択し、ポップアップ ウィンドウの[凡例項目 (系列)]の下にある[編集]ボタンをクリックします。ポップアップ ウィンドウの系列値に「Sheet1! Value axis」と入力します (Sheet1 はデータ テーブルの名前に基づいています)。次に、「水平(カテゴリ)軸ラベル」の下の「編集」ボタンをクリックし、ポップアップウィンドウに「=Sheet1!カテゴリ軸」と入力します(図3)。
[OK] をクリックした後、Excel ワークシートに戻り、列 A と列 B にデータを追加すると、グラフが自動的に変更され、列が追加されます。
拡張に関するヒント:
上記では、例として個人の販売実績のみを使用していますが、実際には、学生の再試験のスコア、家族の余暇の収入統計など、動的な追加を伴うテーブル項目はすべて、同様の方法を使用して実装できます。この方法については、WPS チュートリアルで詳しく説明されています。
方法/ステップ
Excel2013を起動すると、例えば以下のような表があります。
テーブルの列のすべてまたは一部を選択します。ここでは例としてすべての列を取り上げ、[挿入] タブの [推奨グラフ] をクリックします。
注: 使用するグラフがわかっている場合は、[挿入] タブの [グラフ] グループで対応するグラフをクリックします。
このとき、「グラフの挿入」ダイアログボックスが開きます。左側におすすめのグラフが表示されますので、必要なグラフを選択して「OK」をクリックします。
結果は以下のようになります。
グラフ要素の設定: グラフを選択し、プラス記号をクリックしてグラフ要素を選択します (必要に応じて選択します)。
グラフに表示するデータを選択します。グラフの下の「州」をクリックし、表示されるインターフェースで表示する州を選択し、「OK」をクリックします。
チャートのタイトルを変更する: チャートのタイトルをクリックして編集状態に入り、タイトルを再入力します。
グラフの書式を設定する: グラフの該当部分(グリッド線など)をダブルクリックすると、右側に書式設定インターフェースが表示され、設定できます。
注: チャートの他の部分の設定も同様です。
動的チャートを作成するには、コントロールの使用、名前の定義、チャートの作成という 3 つの知識ポイントが必要です。
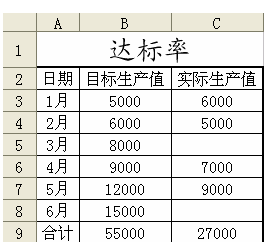
1: コントロールの使用
1. メニューバーまたはツールバーの任意の場所を右クリックして、「コントロール ツールボックス」ダイアログ ボックスを表示します (「コントロール ツールボックス」を使用するには、VBA 環境が必要です)。
2.「コントロールツールボックス」の「数値調整ボタン」(アイコン: )を選択し、WPSテーブルの空白部分にドラッグして調整ボタンを描画します。
3. 図に示すように、「調整ボタン」を右クリックし、メニューから「プロパティ」を選択し、Linkedcell 属性を「E1」に設定します。セルとコントロールを関連付けるように設計されており、ユーザーが「調整ボタン」をクリックすると、それに応じて「E1」セルの値が変更されます。
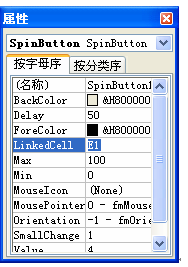
4. [プロパティ] ダイアログ ボックスを閉じ、[コントロール ツールボックス] の [デザイン モードの終了] ボタン (icon:) をクリックします。
2: 名前を定義します
実際の生産進捗の適合率を取得するには、名前を定義する必要があります。
1. メニューで [挿入\名前\定義] を選択し、[名前の定義] ダイアログ ボックスに入り、[参照場所] フィールドに
と入力します。=SUM(オフセット($C$3,0,0,$E$2,1))/$B$9
2. 上の名前ボックスに「準拠率」と入力し、右側のツールバーの「追加」ボタンをクリックして名前の定義を完了します。図 3 に示すように。
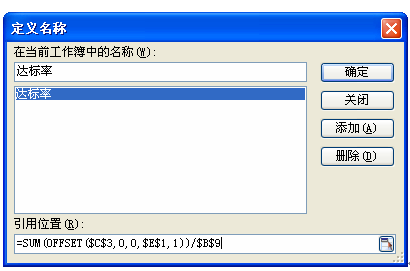
式の説明: OFFSET 関数の機能は、指定された参照を参照として使用し、指定されたオフセットを通じて新しい参照を取得することです。ここでは、セル C3 の値を基準として、オフセットは 0 行と列、高さは E2 の値、幅は 1 となります。たとえば、セル E2 の数値が 3 の場合、OFFSET によって生成される新しい参照領域アドレスは C3:C5 となり、SUM 関数を使用してその割合と目標総生産額が計算されます。ここで、C3、E1、および B9 では絶対参照を使用する必要があることに注意してください。
3: チャートの生成
1. 空白領域をクリックし、メニューで [挿入\グラフ] を選択し、グラフ ダイアログ ボックスを開き、直接 [次へ] をクリックします。
2. 「ソースデータ」タブに入り、「追加」ボタンをクリックし、「名前」編集ボックスに「実際の準拠率」を入力し、「値」編集ボックスに「=準拠率」と入力して、クリックします。 「確認ボタン。
3. グラフを選択すると、ツールバーに「グラフ」ツールバーが表示されます。「グラフオブジェクト」選択ボックスで「系列」標準準拠率を選択し、右クリックしてメニューから「データ系列フォーマット」を選択します。 「座標軸」タブの「第2軸」にチェックを入れます。
4. 「データフラグ」タブに入り、「値」にチェックを入れるとチャートに詳細なデータが表示されます。
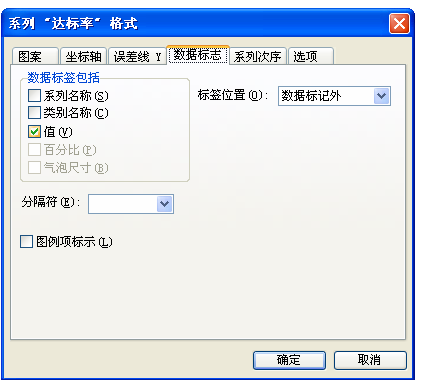
5. 第 2 軸を右クリックし、[軸の形式] を選択し、[数値] タブに入り、数値の形式を [パーセント] に設定し、[スケール] タブでスケールの最小値を 0 に設定します。最大値は 1.
6. 同様に主軸スケールの最小値を0、最大値を55000に設定します。
7. チャートの美化。このステップは、境界線、シェーディング、塗りつぶし効果などの設定など、個人の好みに基づいて行うことができます。8. チャートと調整ボタンの「組み合わせ」。チャートのサイズと「調整ボタン」を適切に調整して連携させます。チャートを選択し、右クリックして「最背面へ移動」を選択すると、最終的な効果は図 5 のようになります。
「調整ボタン」をクリックするとチャートデータも変化しますので、試してみてください。

以上が行と列のデータをリアルタイムで更新する動的な制作ガイドを作成するの詳細内容です。詳細については、PHP 中国語 Web サイトの他の関連記事を参照してください。