
###応急処置! Excel
に示すように、「ランキング」の下の最初のセルを選択します。
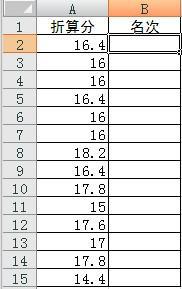
は、RANK 関数を使用して並べ替え状況をフィードバックすることを意味します。RANK 関数の構文は次のとおりです: RANK (番号、参照、順序)、番号はソース データ セル、参照は比較データ範囲、順序は参照です値(そうでない場合は、「0」を書くと降順、つまり高い順にソートすることを意味します。「1」を書くと昇順にソートすることを意味します)。
つまり、この式の意味は、A2 のデータ値を使用して、A2 から A15 までの領域内のすべての値を降順に比較し、ソートされた値を出力することです。
追伸。対応する ref 部分の値は実際の状況に応じて変更できますが、$ 記号を削除しないように注意してください。
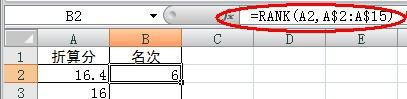
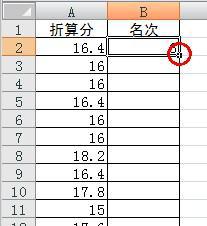
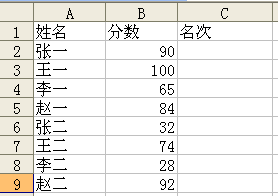 1. セル C2 に数式 =RANK(B2,$B$2:$B$9,0) を入力し、Enter キーを押すと、Zhang Yi のランキングが自動的に計算されます。
1. セル C2 に数式 =RANK(B2,$B$2:$B$9,0) を入力し、Enter キーを押すと、Zhang Yi のランキングが自動的に計算されます。
2. セル C2 をクリックし、カーソルをセルの右下隅に移動し、マウスを押したままセル C9 まで入力します。 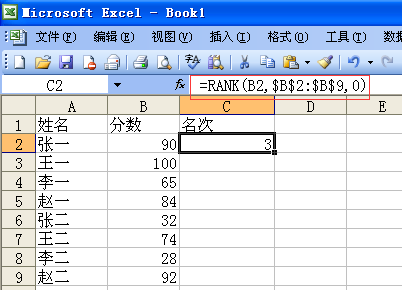
イラスト: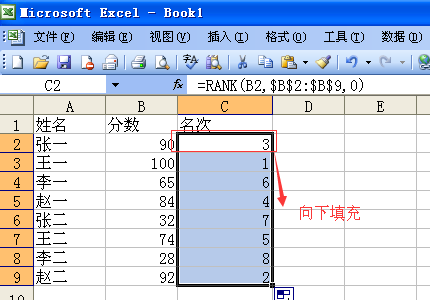
2. 昇順で並べ替える場合、数式の 3 番目の値には 0 以外の任意の数値を入力する必要があります。
3. 参照されるデータ ソースが正確で変更されていないことを確認するには、参照されるデータ セルの前に絶対参照記号「$」を追加する必要があります。
Excel を使用して生徒の成績をランク付けする方法
方法/ステップ
ステップ 2: 学生の学籍番号、名前、各科目の成績などの学生の情報を編集します。
ステップ 3: スポーツの右側のセル I2 に平均スコアを入力し、以下のように計算します。 Gao Lulu の平均スコアを取得すると、セル I2 の右下隅に「 」が表示されます。セルを I9 までマウスで直接ドラッグします。
ステップ 4: 平均スコアの小数点以下の桁数を設定します。列 I 全体を選択し、右クリックして [セルの書式設定] を選択し、2 番目の [値] で右側の小数点以下 2 桁を 0 に変更し、[OK] をクリックします。
ステップ 5: 行 1 A1-I1 を選択し、上のデータをクリックし、フィルター、自動フィルターを選択して、[OK] をクリックします。
ステップ 6: 平均スコアの後ろにあるボタンを選択し、上位の降順
を選択します。 ###7###ステップ 7: 平均スコアの後のランキングを入力し、平均スコアに従って順位を付けます。89 以降のランキングは 1、88 以降のランキングは 2 などになります。
Excelスコアランキングのやり方
Excel スコアランキングを行うにはどうすればよいですか?
01. この例では、C 列のスコアに基づいて生徒がランク付けされ、そのランキング結果が D 列に表示されます。
03. [関数の挿入]ダイアログボックスが表示されます:
[またはカテゴリを選択]で[すべて]オプションを選択します;
[関数選択]で[RANK]関数を選択し、[OK]ボタンをクリックします。
04. [関数パラメータ] ダイアログ ボックスが表示されます:
最初のパラメータの後ろのダイアログ ボックスにカーソルを移動し、テーブル内のセル C2 を直接選択します;
2 番目のパラメータの後ろのダイアログ ボックスにカーソルを移動し、C2:C11 セル範囲を選択し、F4 キーを押して絶対参照し、すべてのパラメータを設定したら、[OK] ボタンをクリックします。
05. ワークシートに戻ると、セル C2 がすべての結果の中で 9 位にランクされていることがわかります。
セル D2 を選択し、マウスの左ボタンをクリックしてマウスをドラッグし、残りの結果をランク付けします。
06. 表内の任意のセルを選択し、[データ]-[並べ替え]ボタンを順にクリックします。
07. [並べ替え] ダイアログ ボックスが表示されます:
[主なキーワード]で[ランキング]オプションを選択します;
[並べ替え]で[値]を選択します;
[順序]で[昇順]を選択し、[OK]ボタンをクリックします。
08. ワークシートに戻ると、D列の並びが[1]から[10]まで昇順に変わります。

以上がExcel のヒント: ランキングを使用して別の列の値を識別する方法の詳細内容です。詳細については、PHP 中国語 Web サイトの他の関連記事を参照してください。