
実際、多くの友人が自分のコンピュータが自動的にアップデートされることを発見しました。しかし、そのような設定はゲームの遅延やデータ損失などの問題を引き起こす可能性がありますが、自動アップデートをオフにする方法を知りません。とても簡単です。一緒にやってみましょう。見てみましょう。
方法 1. グループ ポリシーによりドライバーの自動更新が禁止されています
1. まず、ショートカット キー win R を押してファイル名を指定して実行ウィンドウを開き、「gpedit.msc」と入力して Enter キーを押して開きます。
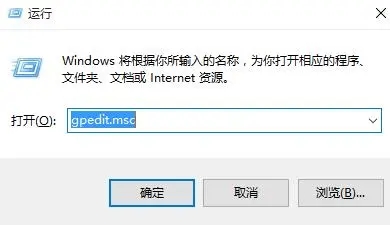
2. グループ ポリシー エディターに入ったら、左側の [コンピューターの構成] をクリックし、管理テンプレートを見つけて、システム内の [インターネット通信管理] をクリックします。
次に、引き続きインターネット通信設定を探し、右側にある [Windows Update デバイス ドライバーの検索をオフにする] を見つけて、ダブルクリックして開きます。
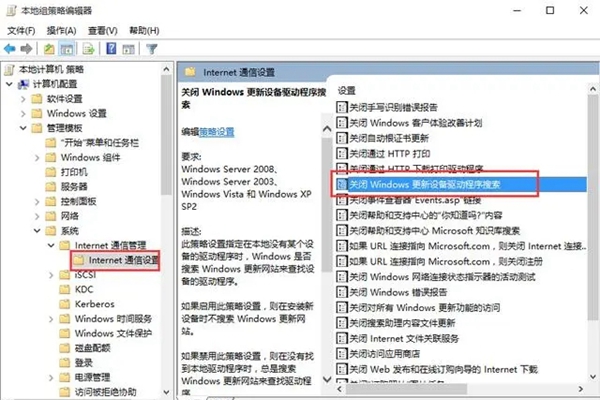
3. 開いたウィンドウで「有効」にチェックを入れ、「OK」をクリックして保存します。
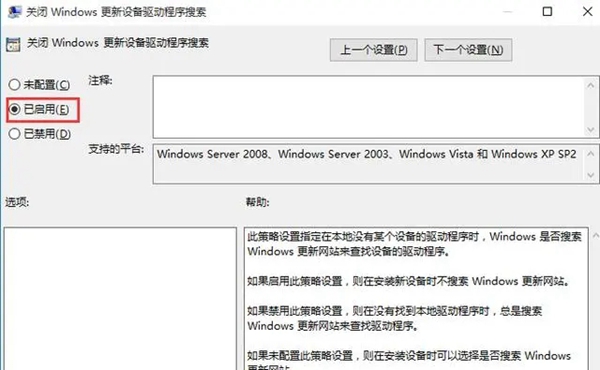
方法 2. レジストリでドライバーの自動更新が禁止されている
1. ショートカット キー win R を直接使用してファイル名を指定して実行ウィンドウを開き、「regedit」と入力し、 Enter キーを押すと開きます。
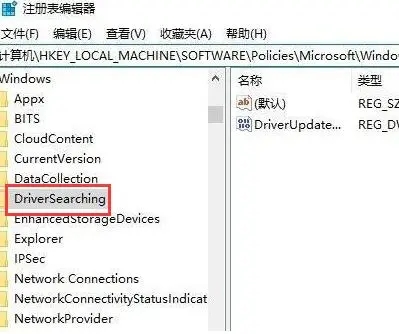
2. 次に、レジストリ エディターに入り、「ComputerHKEY_LOCAL_MACHINESOFTWAREPoliciesMicrosoftWindowsDriverSearching」を上のアドレス バーにコピーし、最後に Enter キーを押して見つけます。
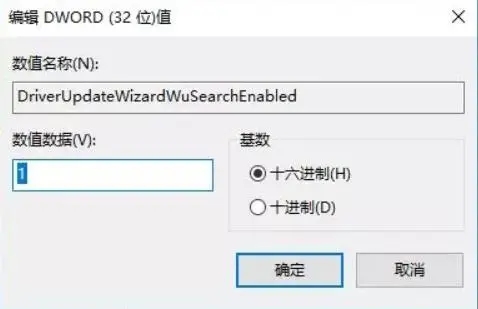
3. 次に、右側に「DriverUpdateWizardWuSearchEnabled」を見つけてダブルクリックして開きます。ウィンドウで値を直接 0 に変更し、最後にコンピュータを再起動します。 。
以上がWin10 Home Edition でグラフィックス カード ドライバーのアップデートをオフにする方法についての説明の詳細内容です。詳細については、PHP 中国語 Web サイトの他の関連記事を参照してください。