
VBA プログラミングを使用して実装します。
ALT F11——F7——次のコードを貼り付けて形式を調整します:
サブmysub()
Dim i を整数として使用する
シート付き(1)
シート(1).選択
For i = 2 To Cells(1, 256).End(xlToLeft).Column
Cells(Cells(65536, i).End(xlUp).Row, i).Select
Range(選択範囲, Cells(1, i)).Select
選択.コピー
Cells([a65536].End(xlUp).Row 1, 1).Select
ActiveSheet.Paste
Application.CutCopyMode = False
次のi
列("A:A").選択
Selection.SpecialCells(xlCellTypeBlanks).Select
Selection.EntireRow.Delete
セル(1, 1).選択
で終わる
エンドサブ
操作効果は次のとおりです:
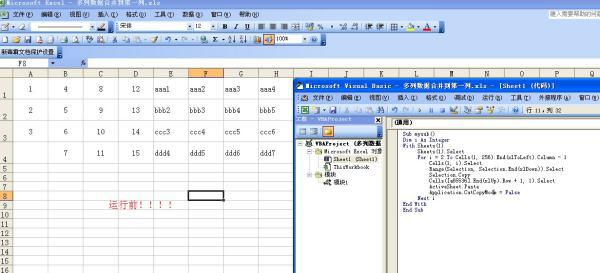
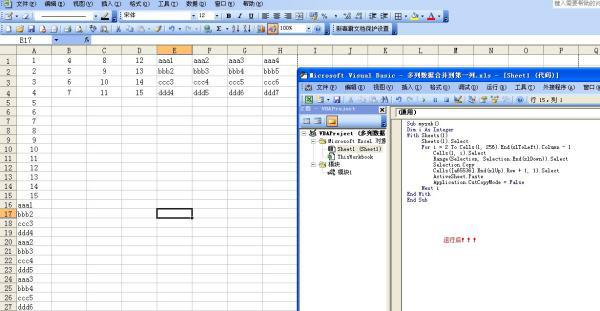
Excel にパスワードを設定した後、Excel でブックの挿入、削除、名前変更、移動などができないなどの一連の操作が発生することがあります。編集者が解決策をここにまとめます。
1. まず、暗号化された Excel ファイルを開きます
2. 任意のワークブックを右クリックすると、上記の機能のほとんどが使用できないことがわかりますが、これが現在の状況です。
3. ここで、この問題の解決を始めます。マウスを上に移動し、[レビュー]タブをクリックします。
4. [共有ブックの保護を解除] をクリックすると、図のようにパスワード (通常、ここでのパスワードは Excel を開いたときのパスワードです) の入力を求められ、両方の手順で [確認] をクリックします。次に、Excel ドキュメントを閉じます。
5. Excel ドキュメントを再度開くと、[共有ブックの保護を解除] が [ブックを保護して共有] に変更されていることがわかります。作業はまだ終わっていませんので、ご安心ください。
6. [ワークブックの保護]をクリックし、[構造とウィンドウの保護]をクリックすると、パスワードの入力を求めるダイアログが表示されますが、パスワードは以前のままです。
7. 確認後、任意のワークブックを見つけて右クリックすると、以前は使用できなかった機能が使用できるようになっていることがわかります。
1. 図に示すように、これはデータを含むテーブルであり、以下の「ギフト」という名前のワークシートに存在します。後ろにさらに2つのワークシートがあり、さらに追加すると無数のワークシートが作成できます。ここで行う必要があるのは、このテーブルとデータを「sheet2」にコピーすることです。
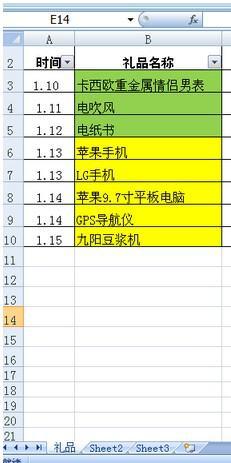
2. 図に示すように、このテーブルをすべて選択します。データと内容があるテーブルだけでなく、空白のテーブルも選択します。左上隅に赤い丸が表示されたら、クリックしてすべて選択します。
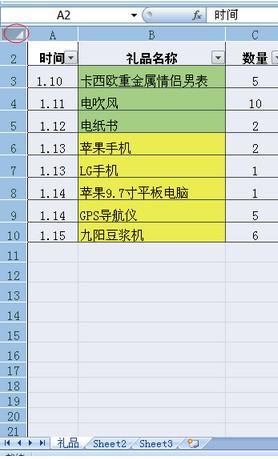
3. 左上隅にある小さな三角形のボタンですが、マウスを右クリックすると、図に示すようなオプションが表示されます。次に、「コピー」をクリックします。
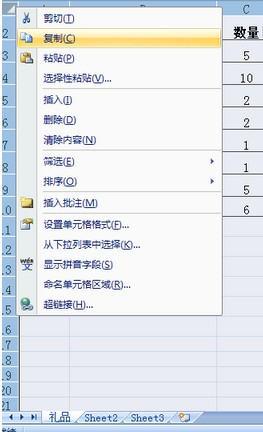
4. クリックして「sheet2」ワークシートを開き、左上隅の最初のセルをクリックして選択します。前の手順で選択したセルとは異なることに注意してください。これがセルです。
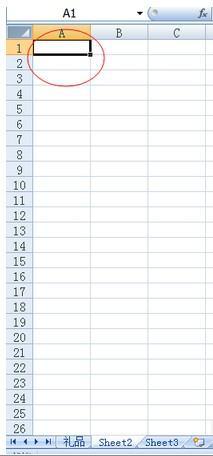
5. 次に、右クリックして貼り付けると、ワークシート「ギフト」とワークシート「シート2」のデータが同じになり、ワークシート「シート2」のテーブルがデータとして残ります。
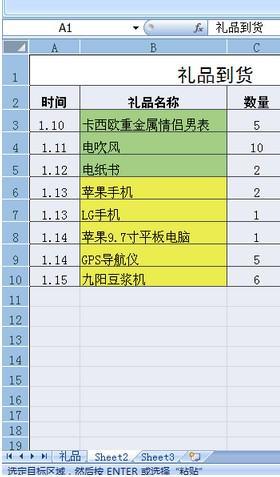
6. 試してみて、残量がゼロの行を非表示にして、これら 2 つの行を選択します。
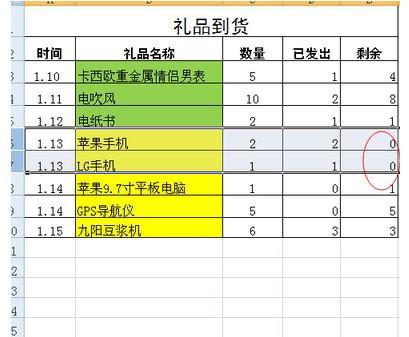
7. マウスを右クリックして、非表示のオプションを選択します。
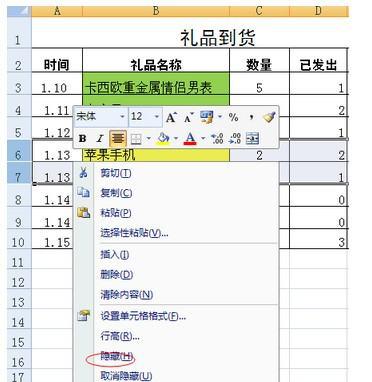
8. このようにして、元のデータが失われることを恐れることなく、「ギフト」ワークシートのデータを簡単に操作して元のデータと比較することができます。
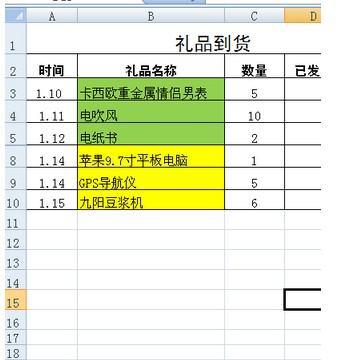
以上がExcelで2番目、3番目、4番目...の情報を抽出する方法の詳細内容です。詳細については、PHP 中国語 Web サイトの他の関連記事を参照してください。