
コンピュータを再起動してみてください。復元ソフトウェアまたは組み込みの復元機能がある場合、システムの復元は効果的で問題なく実行できます。
コンピューターの沈黙に対する解決策: 解決策は 2 つあります。システムを修復することと、ソフトウェアを使用してサウンド カード ドライバーをインストールすることです (最初に小さなスピーカーを確認するか、コントロール パネルでミュートが設定されているかどうかを確認し、次にミュートが設定されているかどうかを確認します)。 「ヘッドフォンから音声が出力されます。その場合は、スピーカーまたはスピーカーと接続の障害が原因です。その場合は、サウンド カード ドライバーの破損が原因です。その場合は、適切なサウンド カード ドライバーをインストールしてください。」ハードウェアの問題が原因であり、自分で解決することはできません。修復することをお勧めします。質問がある場合は、私に質問してください)
Win7810 はシステムを復元します。コンピューターを右クリックして [プロパティ] を選択し、右側の [システムの保護]、[システムの復元] の順に選択して、手順に従ってください。回復ソフトウェアをお持ちの場合は、復元して修復することもできます。
ドライバーはコンピューターに付属しているか、公式 Web サイトからダウンロードできます。このソフトウェアには、360 Driver Master、Driver Wizard、Driver Life、Master Lu およびその他のソフトウェアが含まれています (ドライバーを順番にインストールしてみてください)。
コンピュータを購入したときのシステム以外のシステムをインストールする場合は、コンピュータの購入時にプリインストールされていたシステムをインストールすることをお勧めします。私の実践では、これは不適切なドライバに関連しています。
ツール: コンピューター、WIN10
方法と手順:
1. システムの下にあるこのコンピューターを右クリックし、[プロパティ] -> [デバイス マネージャー] をクリックします。
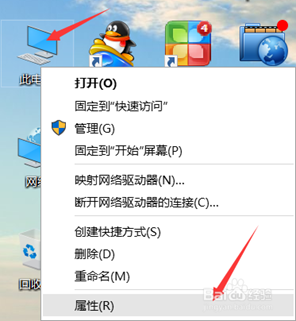
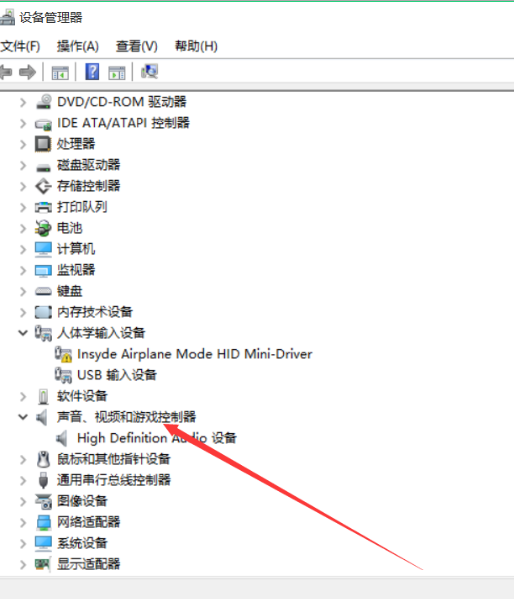
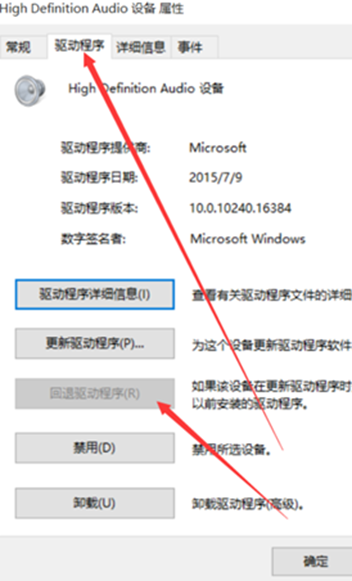
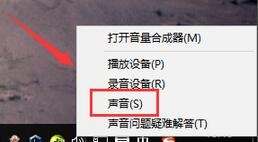 ##4、スピーカーをデフォルトのプレーヤーとして設定します。
##4、スピーカーをデフォルトのプレーヤーとして設定します。
##5 次に、[スタート] をクリックし、[設定] を開き、[システム] を選択します。 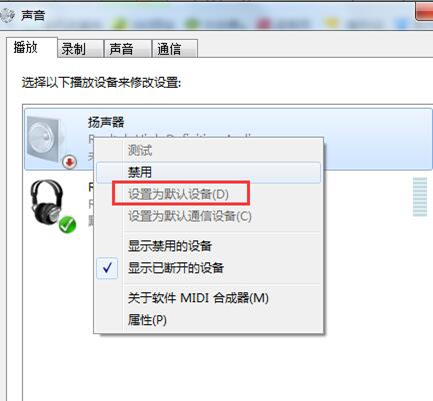
6. [通知とアクション] を選択し、スクロール バーをドラッグしてサウンド ソフトウェアがオフになっているかどうかを確認し、オフになっているソフトウェアを開きます。 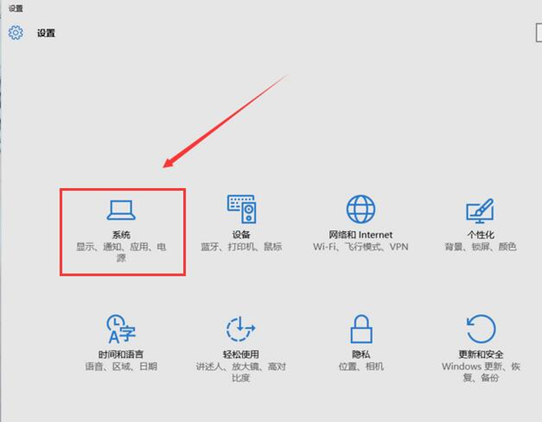
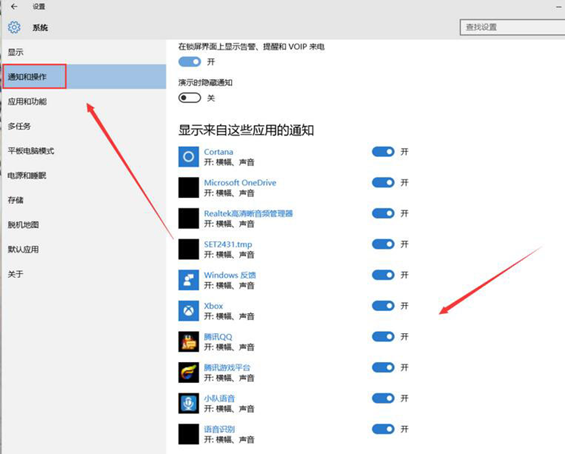
8.「接続済みデバイス」をクリックして、デバイスが接続されているかどうかを確認します。
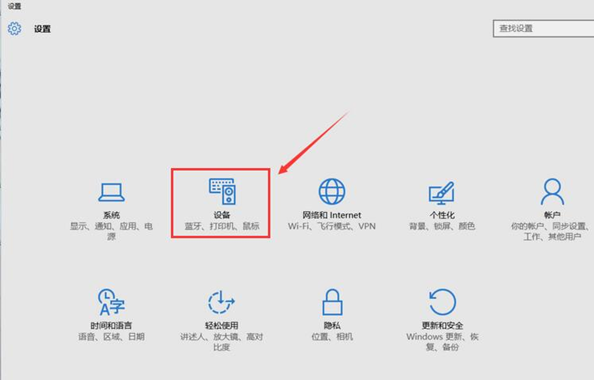
###9、シャーシ背面の接続ケーブルが損傷していないか確認し、損傷している場合は新しいものと交換してください。
10. 最後に、シャーシ後部の USB インターフェイスが緩んでいないか、認識されていないかを確認し、認識されていない場合は、テール プラグインを取り付けてください。 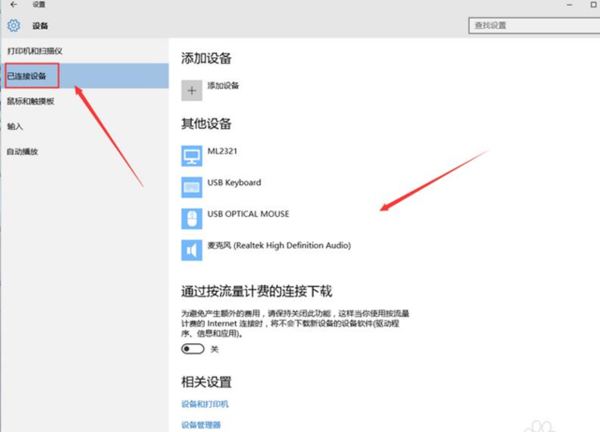
1.「トラブルシューティング」を使用する
もちろん、ビデオで示されているようにコントロール パネルからこの機能を有効にすることも、タスク バーの音量アイコンを右クリックして [サウンドの問題のトラブルシューティング] を選択することもできます。開くと、プログラムは現在のシステムサウンドの問題を自動的に検出し、解決します。これが一番安心な方法です。
現時点でデバイス マネージャーを使用するには、Cortana 検索バーで「デバイス マネージャー」を検索し、最初に入力する結果を選択します。また、[スタート] ボタンを右クリックしてこの項目を選択して、入力。次に、「サウンド、ビデオ、およびゲーム コントローラー」を見つけ、左側の矢印をクリックして展開し、サウンド カードを選択します。この時点で、項目を右クリックして「ドライバー ソフトウェアの更新」を選択できます。一般に、ドライバーが正しくインストールされていない場合、この方法を使用するとほとんどの問題を解決できます。解決できない場合、またはインストールが失敗した場合は、まずデバイスをアンインストールしてから、「ハードウェアの変更をスキャン」してサウンド カードを再インストールしてみることもできます。
3. デフォルトのデバイス設定の問題
Windows 10 でサウンドが出ない場合は、デフォルトのオーディオ デバイス設定の問題が原因で発生する場合がありますが、その場合は、タスクバーのサウンド アイコンを右クリックし、[再生] を選択すると表示されます。再生デバイスがスピーカーまたはヘッドフォンではない場合は、正しいと思われるデバイスを右クリックし、[既定のデバイスとして設定] を選択します。
4. デフォルトのサウンド形式の問題
上記のすべてに問題がない場合は、デフォルトのサウンド形式を変更してみることもできます。サウンドのサンプリング周波数とビット深度が適切でないために、コンピューターがサウンドを生成できない場合があります。 「サウンド」→「再生」でデフォルトのオーディオ再生デバイスを選択し、「プロパティ」をクリックして「詳細」タブを選択し、「デフォルトの形式」で適切な項目を選択し、選択した後にその横にある「テスト」ボタンをクリックします。音が鳴れば、選択は正しいです。
方法/ステップ
1.「トラブルシューティング」を使用する
もちろん、ビデオで示されているように、コントロール パネルからこの機能をアクティブにすることも、タスク バーの音量アイコンを右クリックして [サウンドの問題のトラブルシューティング] を選択することもできます。開くと、プログラムは現在のシステムサウンドの問題を自動的に検出し、解決します。これが一番安心な方法です。
2.ドライバーの問題を解決する
現時点でデバイス マネージャーを使用するには、Cortana 検索バーで「デバイス マネージャー」を検索し、最初に入力する結果を選択します。また、[スタート] ボタンを右クリックしてこの項目を選択して、入力。次に、「サウンド、ビデオ、およびゲーム コントローラー」を見つけ、左側の矢印をクリックして展開し、サウンド カードを選択します。この時点で、項目を右クリックして「ドライバー ソフトウェアの更新」を選択できます。一般に、ドライバーが正しくインストールされていない場合、この方法を使用するとほとんどの問題を解決できます。解決できない場合、またはインストールが失敗した場合は、まずデバイスをアンインストールしてから、「ハードウェアの変更をスキャン」してサウンド カードを再インストールしてみることもできます。
3. デフォルトのデバイス設定の問題
Windows 10 でサウンドが出ない場合は、デフォルトのオーディオ デバイス設定の問題が原因で発生する場合がありますが、その場合は、タスクバーのサウンド アイコンを右クリックし、[再生] を選択すると表示されます。再生デバイスがスピーカーまたはヘッドフォンではない場合は、正しいと思われるデバイスを右クリックし、[既定のデバイスとして設定] を選択します。
4. デフォルトのサウンド形式の問題
上記のすべてに問題がない場合は、デフォルトのサウンド形式を変更してみることもできます。サウンドのサンプリング周波数とビット深度が適切でないために、コンピューターがサウンドを生成できない場合があります。 「サウンド」→「再生」でデフォルトのオーディオ再生デバイスを選択し、「プロパティ」をクリックして「詳細」タブを選択し、「デフォルトの形式」で適切な項目を選択し、選択した後にその横にある「テスト」ボタンをクリックします。音が鳴れば、選択は正しいです。
以上がWindows 10で音が出ない問題を解決する方法の詳細内容です。詳細については、PHP 中国語 Web サイトの他の関連記事を参照してください。