有不少的小伙伴发现win11防火墙总是拦截一些操作,想关掉防火墙又不知道win11 怎么关掉防火墙,下面小编来教你如何关掉win11防火墙,让你轻松解决这个问题!一起来看看吧!
方法一:从设置中进入操作关闭防火墙
这种方法可以从开始菜单中进行操作,具体步骤如下:
1、win11 怎么关掉防火墙,首先在任务栏中找到开始菜单,点击进入。
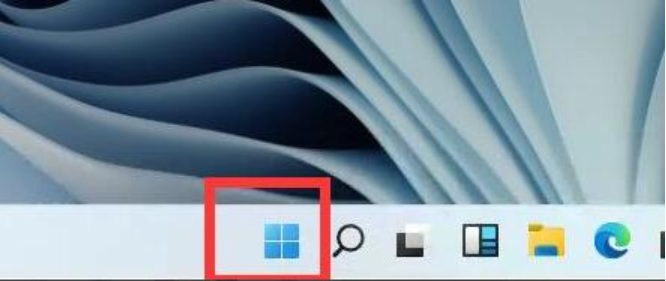
2、打开开始菜单后在其中找到“设置”。
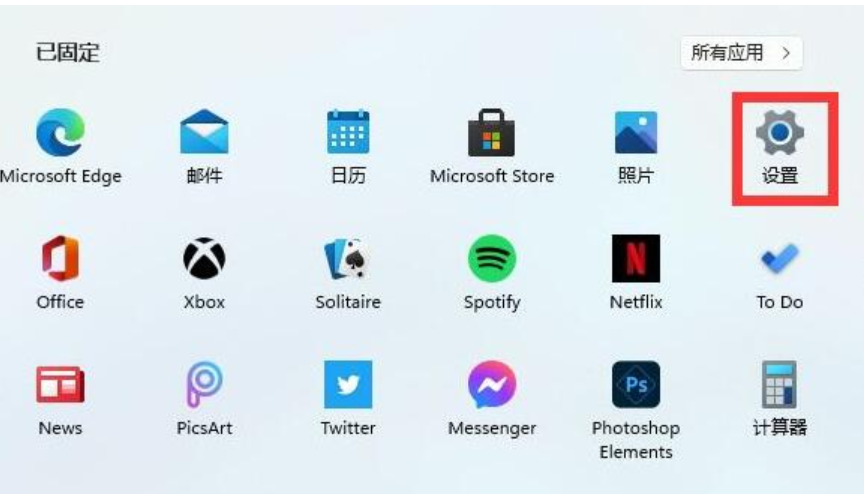
3、在设置界面的上方直接搜索“defender”,打开搜索结果中的防火墙。
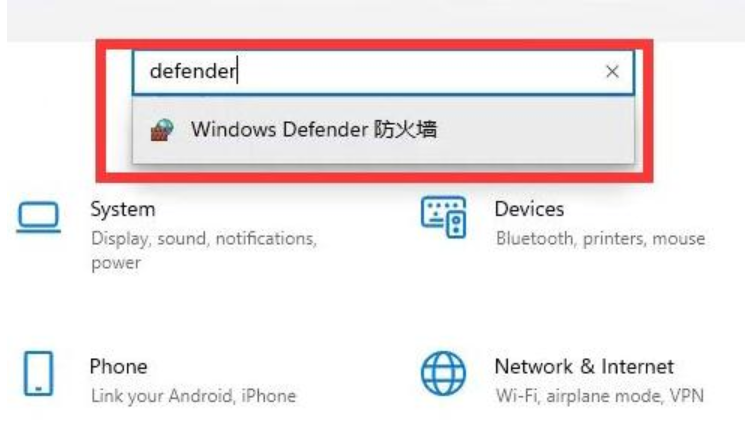
4、点击界面左侧的“启用或关闭windows defender防火墙”。
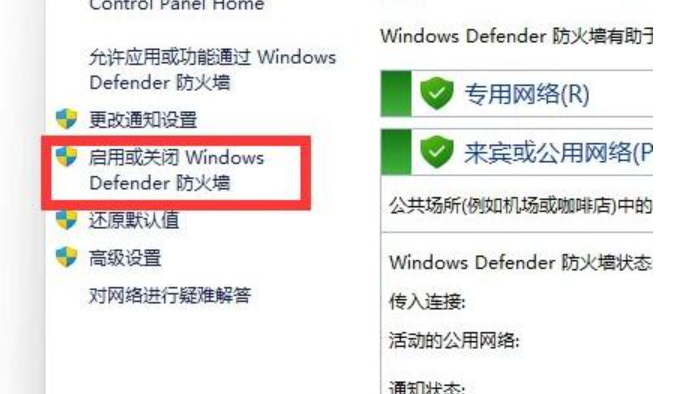
5、然后在专用和共用网络设置中,分别勾选最下方的“关闭windows defender防火墙”,再确定保存即可。
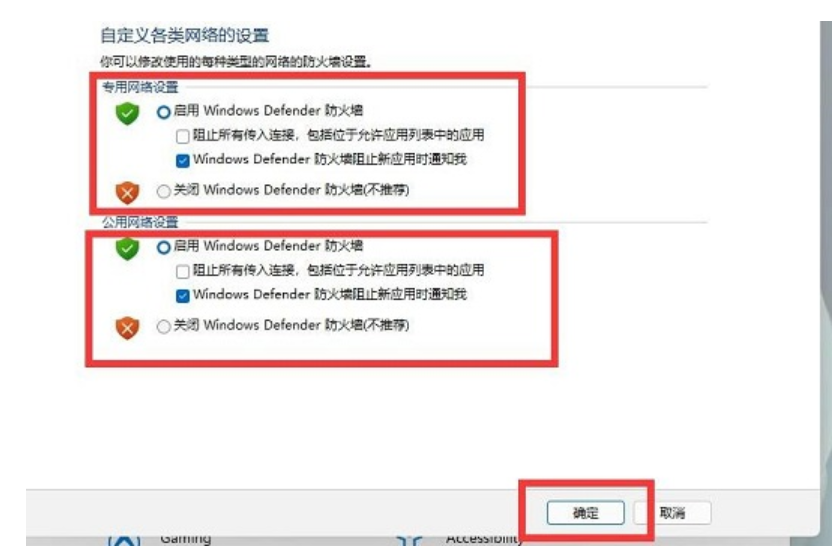
方法二:从控制面进入安全系统关闭防火墙
这种方法需要先找到控制面板,进入后进行操作关闭防火墙,具体步骤如下:
1、在电脑上打开搜索,搜索控制面板,点击打开。
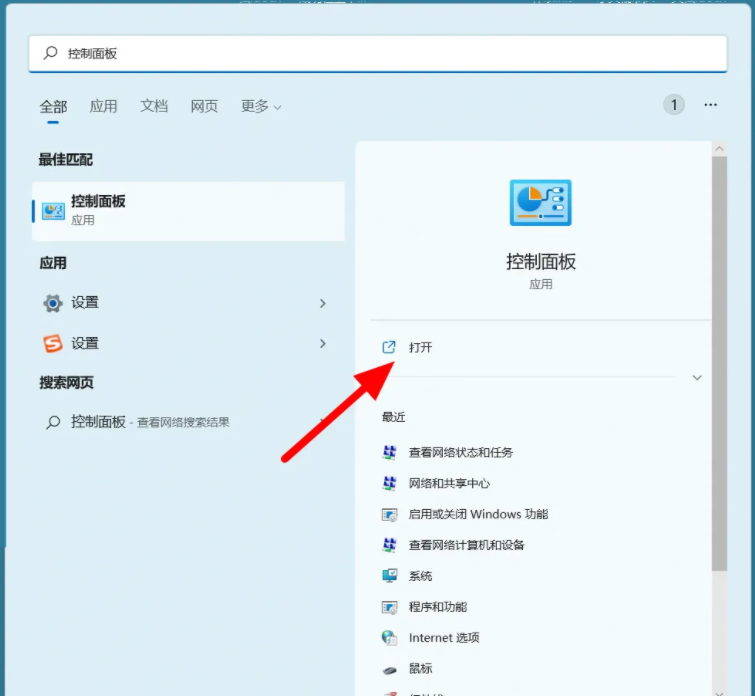
2、在控制面板界面,点击系统安全。
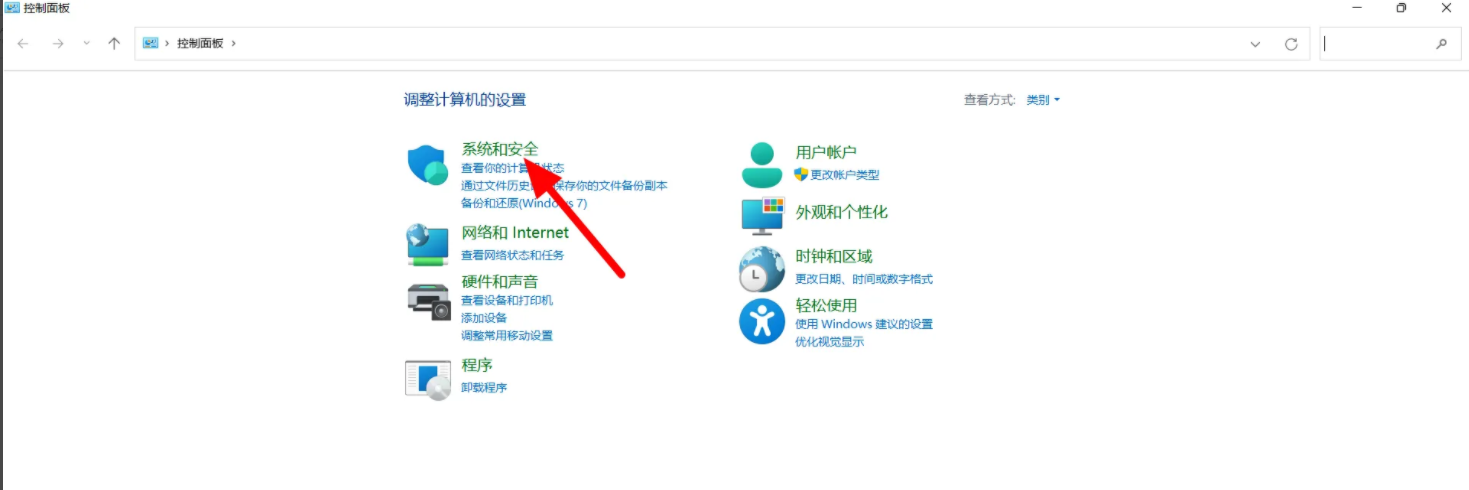
3、在系统安全界面,点击Windows defender 防火墙。
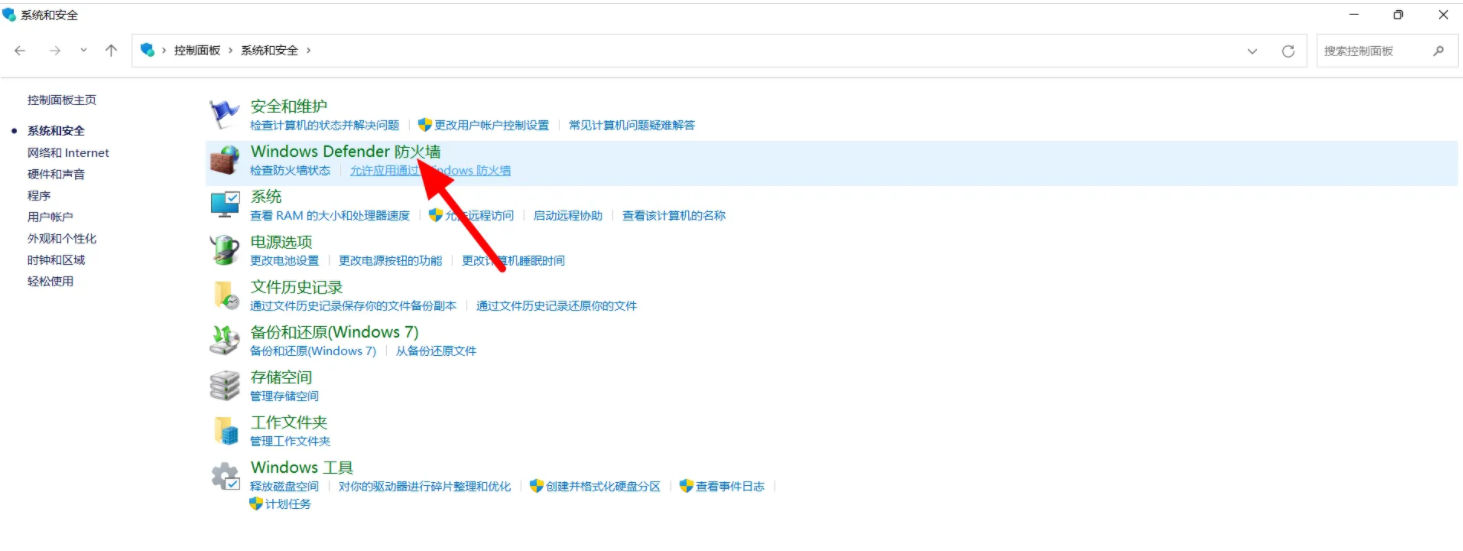
4、在防火墙界面,点击启用或关闭Windows defender 防火墙。
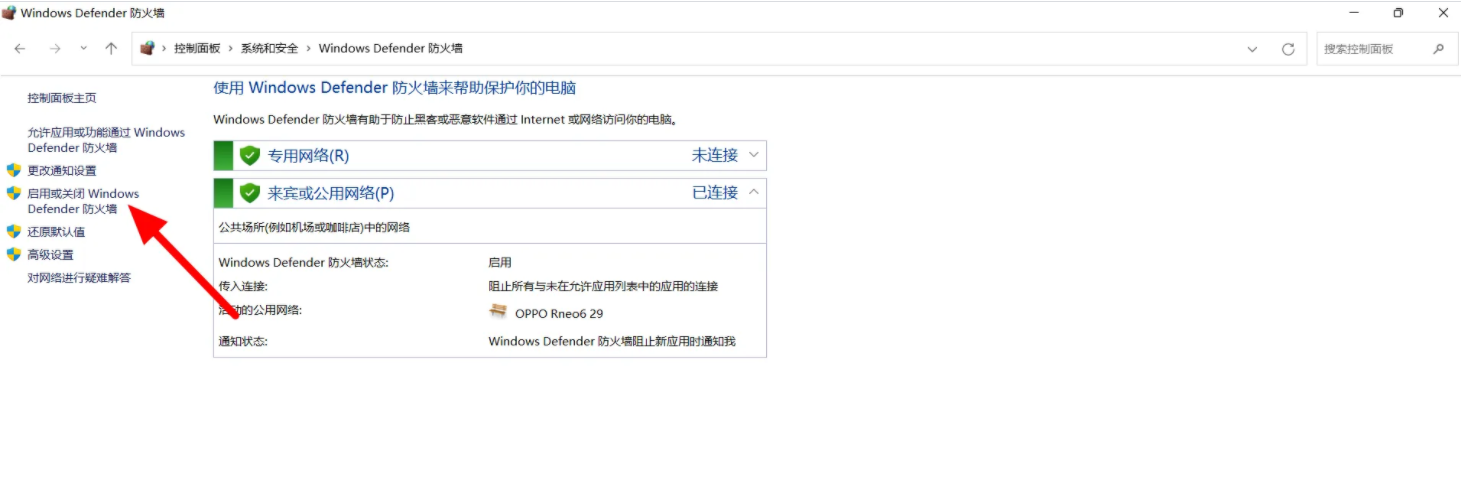
5、选择关闭Windows defender 防火墙,点击确定,这样就关闭成功。
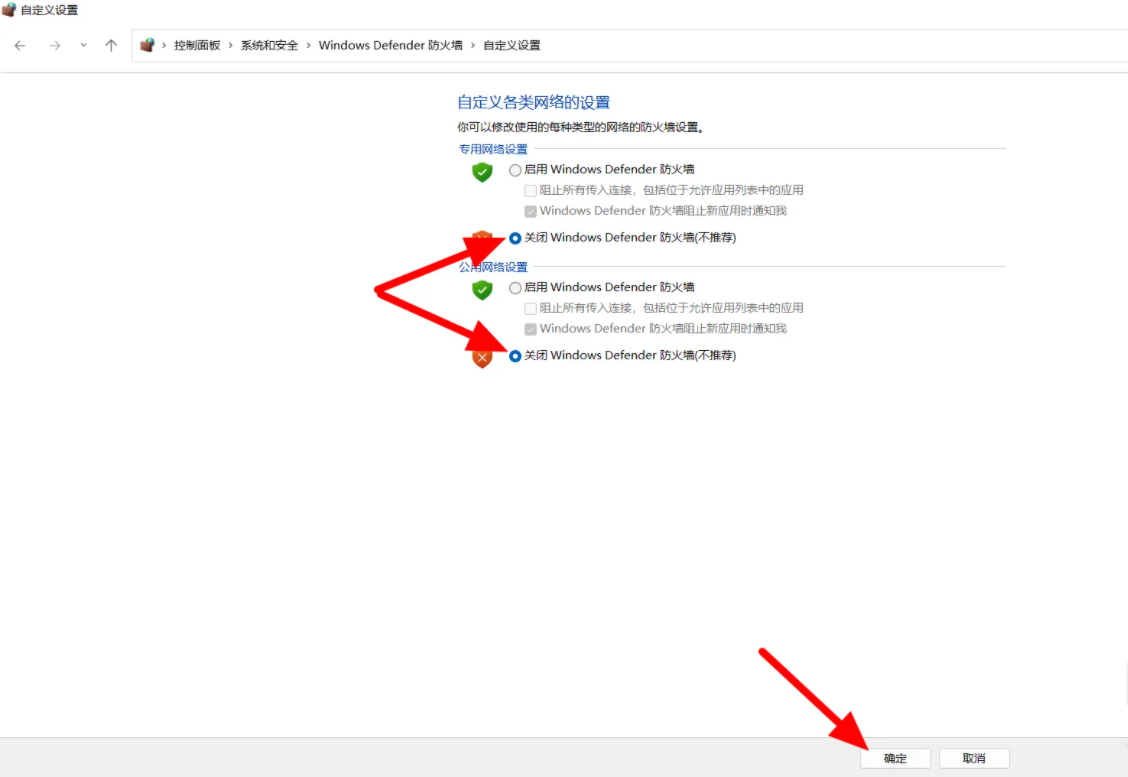
以上就是如何禁用Win11防火墙的详细内容,更多请关注php中文网其它相关文章!

每个人都需要一台速度更快、更稳定的 PC。随着时间的推移,垃圾文件、旧注册表数据和不必要的后台进程会占用资源并降低性能。幸运的是,许多工具可以让 Windows 保持平稳运行。

Copyright 2014-2025 //m.sbmmt.com/ All Rights Reserved | php.cn | 湘ICP备2023035733号