
現在の開発はますます速くなり、私たちはコンピュータをますます頻繁に使用するようになりました。多くの友人は、短期間しかコンピュータに触れたことがなく、コンピュータが不要なジャンク ソフトウェアを自動的にダウンロードすることによく遭遇します。実際、これはこの問題は、私たちが誤って特定のソフトウェアをダウンロードしたことが原因で発生します。
1. まず、Windows システムで実行中のウィンドウを開くか、win R を使用して直接開く必要があります。鍵。
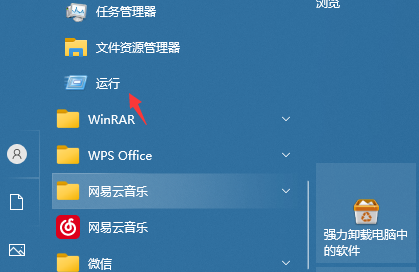
2. 開いたら、「実行」ウィンドウに gpedit.msc と直接入力し、「OK」をクリックします。
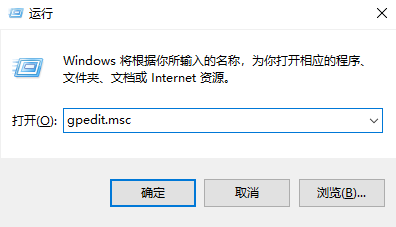
3. 次に、ポリシー エディターで管理テンプレートを見つけ、ダブルクリックして開きます。
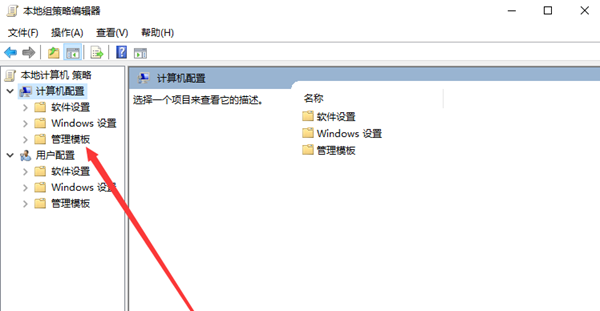
4. 入力すると、右側に Windows コンポーネントが表示されるので、ダブルクリックして開きます。
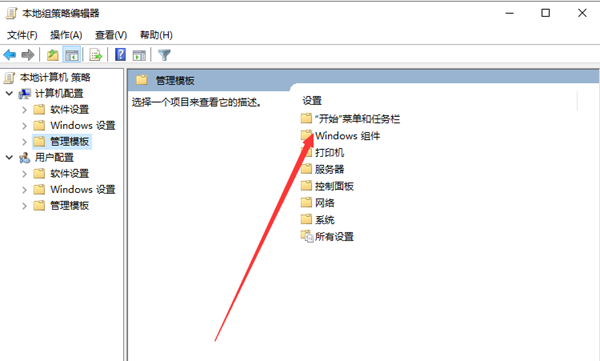
5. 次に、Windows コンポーネント
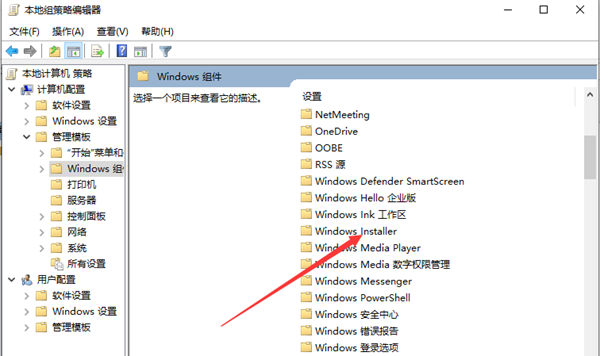
6 に Windows インストーラーがあります。入力すると、それが見つかります。ここでユーザーがこのオプションをインストールできないようにします。
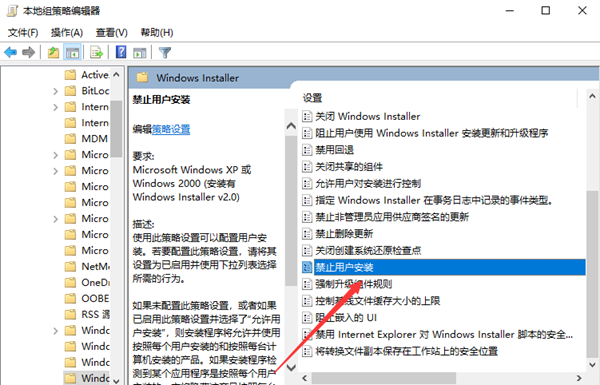
7. ダブルクリックして開いた後、[有効] をクリックしてオンにし、非表示のユーザー インストールをオンにして、最後に [OK] をクリックします。
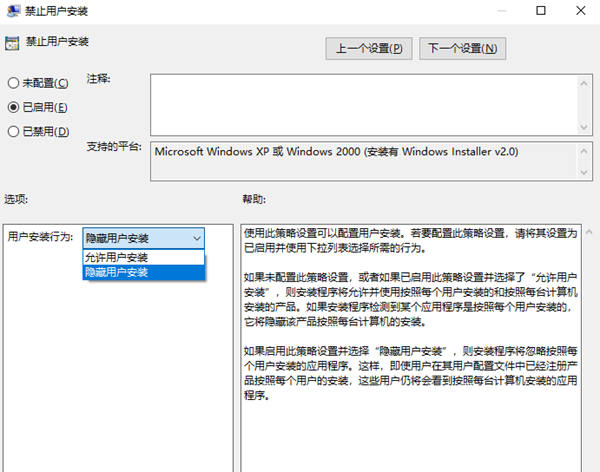
以上がWindows 10 Home がジャンク ソフトウェアを自動的にインストールしないようにする方法の詳細内容です。詳細については、PHP 中国語 Web サイトの他の関連記事を参照してください。