
解決策は次のとおりです:
1. Windows 10 のスタート メニューに「設定」と入力して、設定インターフェイスに入ります。次に、「ネットワークとインターネット」を見つけてクリックして入力します。先に進み、「ネットワークとインターネット」の「モバイルホットスポット」をクリックします。
2. [編集] をクリックして、ホットスポットのネットワーク名とパスワードを変更します。変更が完了したら、忘れずに保存してください。次に、このインターフェイスに戻り、「インターネット接続を他のデバイスと共有する」の下にあるスライド スイッチを「オン」の位置に切り替えます。
3. これはホットスポットの共有をオンにするだけですが、一定期間接続がない場合、または一定期間画面がオフになった場合、システムは共有ホットスポットを自動的にオフにします。ため、さらに修正が必要です。このとき、デスクトップ上のこのコンピュータを右クリックし、「管理」を選択します。
4. デバイス マネージャーでワイヤレス ネットワーク カードを見つけます。たとえば、エディターの場合は「Intel(R) Dual Band Wireless-AC 8260」です。
5. ワイヤレス ネットワーク カードをダブルクリックしてプロパティ ダイアログ ボックスを表示し、[電源管理] に切り替えて、[電力を節約するためにコンピューターを許可し、このデバイスの電源をオフにする] のチェックを外します。
6. スタート メニューを押し、「電源」と入力して設定インターフェイスをポップアップ表示し、プルダウンして「スリープ」を見つけ、「なし」を選択します (バッテリーが接続されている場合はデフォルトで変更しない方が良いです) 。
1. まず、ラップトップのワイヤレスがオンになっていることを確認します。コンピューターのデスクトップの左下隅にあるスタート メニューをクリックし、メニューの検索ボックスに「cmd」と入力して、ハンドラー cmd.exe を検索します。リストを右クリックし、管理者として選択 ID として実行;
2. 開いたら、コマンド ダイアログ ボックスに次のコマンドを入力します: netsh wlan set hostednetwork mode=allow ssid=livdran2012
key=100100100 を入力して Enter キーを押します。閉じる必要はありません。
mode: 仮想 WiFi ネットワーク カードを有効にするかどうか。無効に変更すると無効になります。
ssid: ワイヤレス ネットワーク名。英語を使用することをお勧めします。 (ここでは livdran2012 を例として取り上げます。自由に設定できます);
key: ワイヤレス ネットワークのパスワード。8 文字以上に制限されます。 (ここでは 100100100 を例にします。自由に設定できます);
3. 正常に実行されたら、ネットワークと共有センターを開き、ウィンドウの左側にある [アダプター設定の変更] をクリックします。
4. アダプターの設定を入力すると、「Microsoft Virtual WiFi Miniport」という追加のネットワーク カードがあることがわかります。ワイヤレス ネットワーク接続 2 の「アダプター」。そうでない場合は、ワイヤレス ネットワーク カード ドライバーを更新してから、ワイヤレス ネットワーク接続 2 の名前を「仮想 WiFi」に変更してください。
5. ネットワーク接続で、インターネットに接続されているネットワーク接続を右クリックし、「プロパティ」→「共有」を選択し、「他のネットワーク ユーザーがこのコンピュータのインターネット接続を介して接続できるようにする(N)」の前にある" チェックボックスをオンにして、ドロップダウン メニューから [仮想 WiFi] を選択し、[OK] ボタンをクリックします。
6. すると、共有を提供するネットワーク カードのアイコンの横に「共有」という単語が表示され、「ブロードバンド接続」が「仮想 WiFi」に共有されていることを示します。
7. 次に、コマンド プロンプトに「netsh wlan start hostednetwork, press Enter to run;」と入力し続けます。8. 最後に、仮想 WiFi の赤い十字が消えます。WiFi ベースステーションが確立され、起動しました。WiFi 対応デバイスを使用して、確立したワイヤレス ネットワーク (livdran2012 など) を検索します。設定したパスワード(例:100100100)を入力すると、インターネットを共有できます。
Win10 ラップトップで Wi-Fi ホットスポットをオンにする方法
1.Win10のコマンドプロンプトを開きます
ポップアップダイアログボックスで「はい」をクリックします
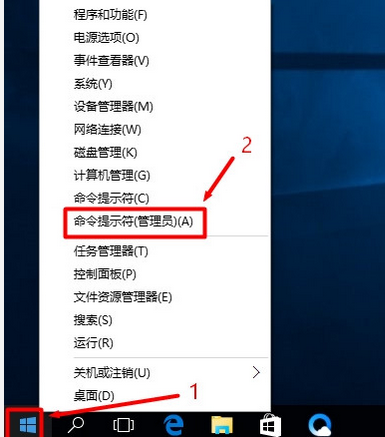
2. Win10 で Wi-Fi ホットスポットを設定する
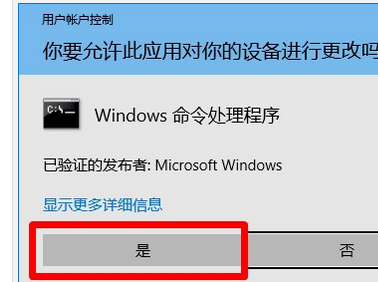 (1). Win10 コマンド プロンプト ウィンドウに次のコマンドを入力します:
(1). Win10 コマンド プロンプト ウィンドウに次のコマンドを入力します:
netsh wlan set hostednetwork mode=allow ssid=.192ly.com key=192ly.com と入力し、キーボードの Enter キーを押してコマンドを実行します。
###注意:###
ssid=の後に設定が必要な無線ネットワーク名、key=の後に無線ネットワークのパスワードが続きますが、ご自身で設定する場合は以下のパラメータをご自身で変更してください。
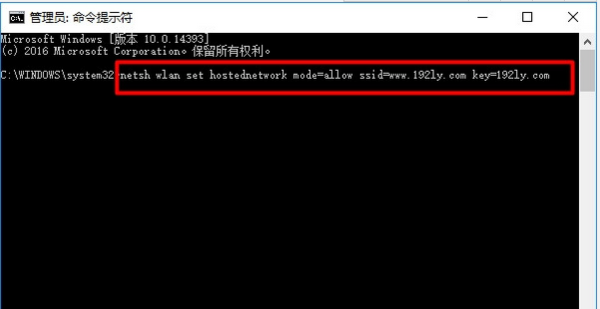 (2). 引き続き次のコマンドを入力します:
(2). 引き続き次のコマンドを入力します:
netsh wlan start hostednetwork. 入力後、キーボードのEnterキーを押してコマンドを実行してください。
3. Wi-Fi ホットスポット信号の共有
(1) Win10 の [スタート] ボタンを右クリックし、[ネットワーク接続] オプションをクリックして開きます。
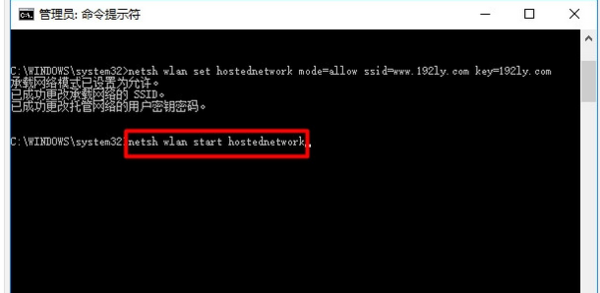
(2). インターフェイスに、設定したばかりの Wi-Fi ホットスポットの名前が表示されます: .192ly.com,
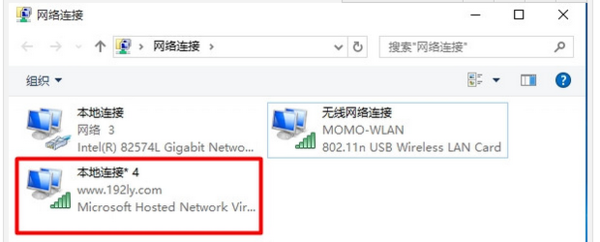
(3)、オプションを右クリックし、[プロパティ]を選択して開きます
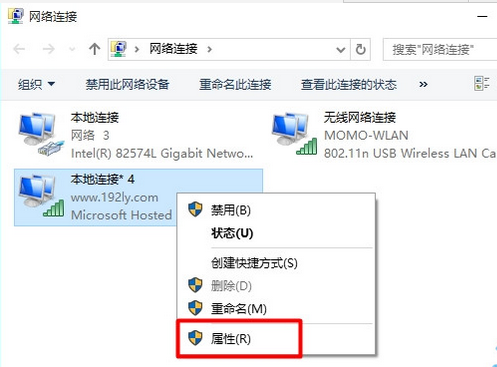
(4).「共有」をクリック→「他のネットワークユーザーがセカンダリコンピュータのインターネット接続を介して接続できるようにする」にチェック→「OK」をクリックします。
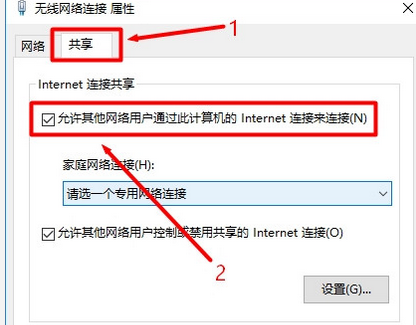
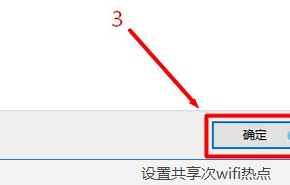
上記の 3 つの手順を完了すると、Win10 ラップトップが Wi-Fi ホットスポットとして設定され、携帯電話は Win10 ラップトップから発信される Wi-Fi 信号に接続してインターネットにアクセスできるようになります。
以上がWin10 がインターネットに接続した後にホットスポットを自動的に有効にする方法の詳細内容です。詳細については、PHP 中国語 Web サイトの他の関連記事を参照してください。