
コンピュータの使用時間が長くなるほど、さまざまな種類のジャンク ファイルがコンピュータのディスク領域を消費する傾向があります。 Win10 システムの C ドライブのメモリ容量が足りなくなった場合、どのような効果的な解決策がありますか?
方法 1: クリーンアップごみ箱
1. デスクトップ上のアイコンを見つけてクリックし、ごみ箱に保存または使用したいウイルスやセキュリティ リスクがないことを確認します。
2.最後にクリックします。クリーンアップする前に、ごみ箱内のファイル情報をチェックし、正しいことを確認してから続行することをお勧めします。

方法 2: 一時ファイルをクリーンアップする
1. ショートカット キーの組み合わせを押し、入力後に Enter キーを押すと、一時フォルダーがすぐに起動されます。
2. 選択したファイルを確認して削除し、キーを押して一時フォルダーに入り、更新バージョンを開始します。
3. すべてのファイルがクリアされるまで操作を繰り返しますが、クリアできない一時ファイルがある場合はスキップしてください。
方法 3: ファイルを移動する
1. 別のドライブにフォルダーを作成し、多数のファイル (ドキュメント、画像、ビデオなど) を含む個人フォルダーを作成します。
2. 新しく作成した宛先フォルダーにコピーし、すべてのファイルが正常に移行されたことを確認したら、元の C ドライブ上の該当ファイルを削除します。
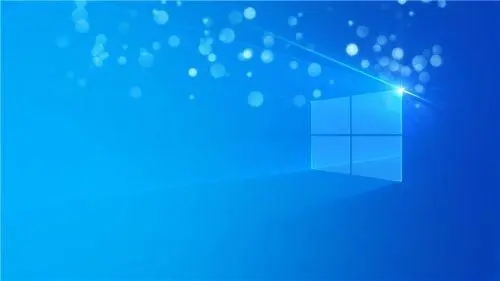
方法 4: ディスク クリーンアップ ツールを使用する
1. ファイル エクスプローラー インターフェイスで C ドライブを選択し、マウスを右クリックして [スクロール] を選択します。コラムへ。
2. 次に、ボタンをクリックし、クリーンアップする必要があるファイルの種類に応じて選択し、クリックします。
方法 5: あまり使用しないフォルダーを圧縮する
1. ファイル エクスプローラーで C ドライブを右クリックし、[ページからタブへ] を選択してクリックします。
2. クリーニングが完了したら、もう一度クリックしてリストを確認します。
以上がWin10でCドライブの空き容量が足りない問題を解決する方法の詳細内容です。詳細については、PHP 中国語 Web サイトの他の関連記事を参照してください。