
コンピュータ テクノロジーの発展に伴い、消費者がエンターテイメントと仕事のバランスを取れるようにするために、コンピュータ メーカーは一般にデュアル グラフィックス カード アーキテクチャを採用し、システムのデフォルトのグラフィックス カードが自動的に選択されます。独立型グラフィックス カードの高性能を享受できるのは、大規模な 3D ゲームやグラフィック ビデオ ソフトウェアをプレイする場合のみです。では、デュアル グラフィックス カードから独立型グラフィックス カードに切り替えるにはどうすればよいでしょうか?次に、編集者がノートブックでデュアル グラフィックス カードから独立したグラフィックス カードに切り替える操作について説明します。
最近の多くのラップトップには、CPU 統合コア グラフィックス カードが搭載されており、また、個別のグラフィックス カードも装備されています。コンピューターの動作中、デュアル グラフィックス カードは必要に応じてインテリジェントに切り替わりますが、さまざまな理由により、デュアル グラフィックス カードの互換性が低い場合があるため、独立したグラフィックス カードに切り替える必要があります。次に、編集者がラップトップでデュアル グラフィック カードから独立したグラフィック カードに切り替える方法を紹介します。
ノートブックでデュアル グラフィック カードから独立したグラフィック カードに切り替える方法
まず、コンピューターにデュアル グラフィック カードが搭載されているかどうかを確認する必要があります。また、デュアル グラフィック カード ドライバーが正常にインストールされているかどうかを確認してから、独立したグラフィック カードを確認します。N カードであっても A カードであっても、以下の手順に従ってセットアップしてください。
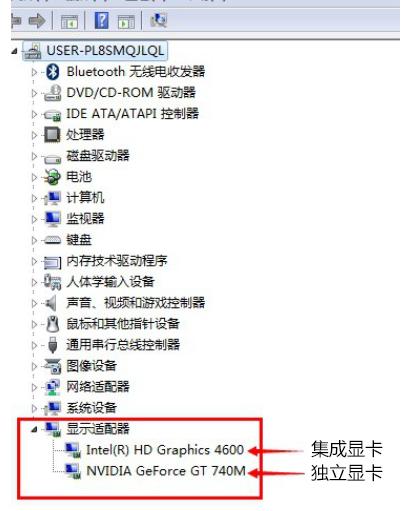
Notebook Picture-1
状況 1:
N カードの場合、コンピュータのデスクトップの空白スペースを右クリックし、[NVIDIA コントロール パネル]
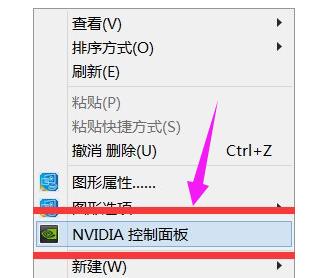
デュアル グラフィックス カード ピクチャを選択します。 -2
開いた NVIDIA コントロール パネルで、左側の 3D 設定で
[3D 設定の管理] をクリックし、右側の [グローバル設定] で
優先するグラフィック処理を変更しますプロセッサの下のオプションを [高性能 NVIDIA プロセッサ] に変更します。完了後、
忘れずにもう一度下部の [保存] をクリックしてください
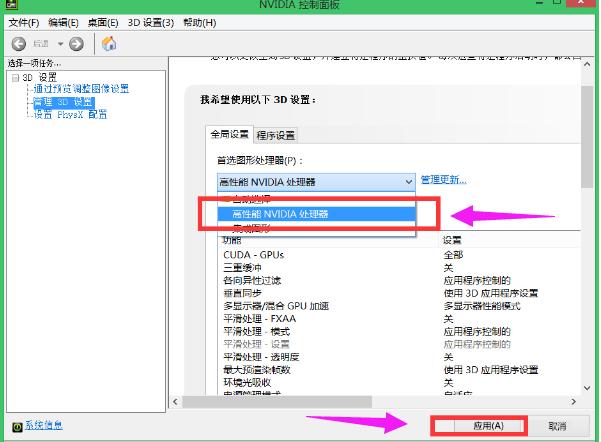
Notebook Picture-3
この設定を使用すると、デュアル グラフィック カード コンピューターを切り替えて、独立したグラフィックスを備えた高性能環境で実行できます。デフォルトではカード。
シナリオ 2:
上記は N カードの設定方法、次は A カードの設定方法です。同じくコンピュータのデスクトップの空白の位置で、マウスを [右ボタン] をクリックして、ポップアップ オプションを選択し、
[交換可能なグラフィック カードの構成]をクリックします。
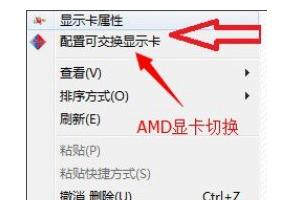
独立したグラフィック カードを切り替えます。 図-4
ポップアップで AMD 切り替え可能グラフィックス カードの設定で、独立したグラフィックス カードで実行するように設定する必要があるアプリケーションを追加し、[ハイ パフォーマンス] を選択して、[保存] をクリックします。終わったら一番下。
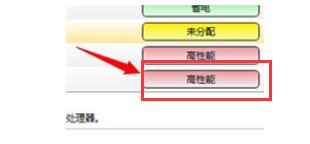
独立グラフィックス カードの切り替え図-5
上記は、デュアル グラフィックス カードから独立グラフィックス カードに切り替える操作です。ノートブックのグラフィックカード。動作はさまざまな種類のグラフィックス カードに基づいています。コンピュータの使用中にこのような問題が発生した場合は、上記で紹介した手順に従ってください。
以上がラップトップで専用グラフィックス カードに切り替える方法の詳細内容です。詳細については、PHP 中国語 Web サイトの他の関連記事を参照してください。