
コンピュータを使用するとき、マイクを使用する必要がある場合があります。では、Win11 のマイク権限を設定するにはどうすればよいでしょうか? 以下のエディターで Win11 のマイク権限の設定方法を詳しく紹介します。一度見てみてください。
#1. 下のタスクバーで [開始] をクリックします。
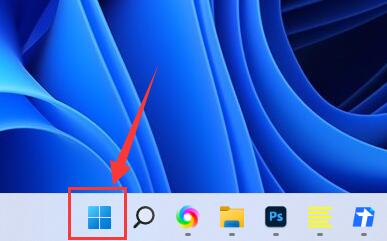
2. メニューリストの「設定」を選択して開きます。
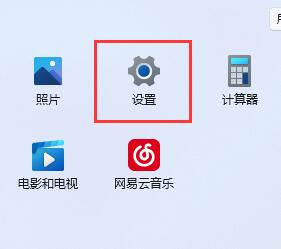
3. 開いたウィンドウで、左側の [プライバシーとセキュリティ] オプションをクリックします。
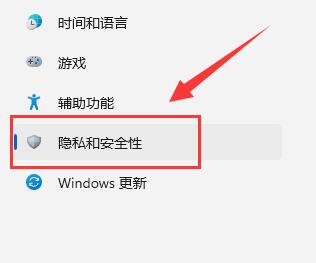
4. 次に、右側の「マイクアクセス許可」を見つけて、スイッチボタンをオンにします。
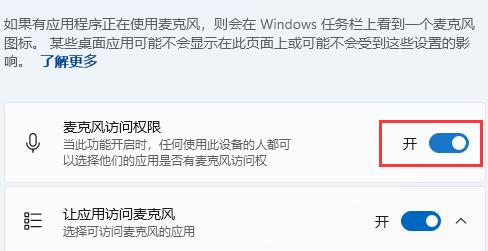
5. 以下の個々のアプリケーションのマイク権限を変更することもできます。
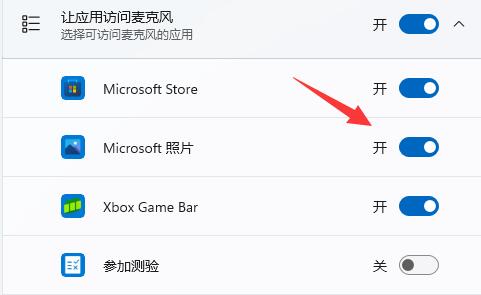
以上がWindows 11でマイクのアクセス許可を設定する方法の詳細内容です。詳細については、PHP 中国語 Web サイトの他の関連記事を参照してください。