
ラップトップを使用したことのあるユーザーは、コンピューターを長時間使用すると目が疲れることを知っており、適切で快適な明るさに調整することで目をある程度保護できることがあります。しかし、多くのノートブックユーザーがその設定方法を知らないことが判明したのは残念なことであるため、編集者がノートブックの明るさを調整する方法を共有します。
コンピュータ画面の明るさについては、人によって意見が異なります。明るいほうが好きな人もいれば、明るすぎてまぶしいのが苦手な人もいます。画面の明るさが自分に合っていないと感じた場合は、明るさを調整できますが、調整方法がわからないユーザーも多くいます。以下では、編集者が明るさを調整する方法を紹介します。ノート。
ノートブックの明るさを調整する方法
方法 1: キーの組み合わせを調整する方法。
ラップトップのキーボードのいくつかのキーを使用してラップトップの明るさを調整する方法。
通常、ラップトップのキーボードには 2 つの「sun」キー (通常は「F5」キーと「F6」キー) があります。つまり、これら 2 つのキーを使用して明るさを増減できることを意味します。ラップトップ。
具体的な操作は、まず「Fn」キーを押したまま、ノートブックの明るさが要件を満たすまで「F5」キーまたは「F6」キーを押し続けることです。
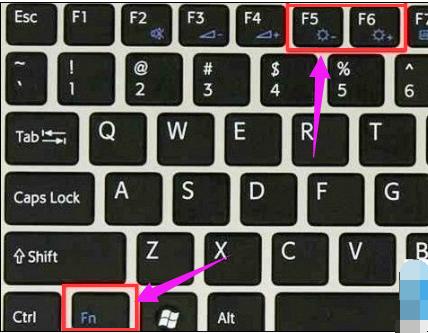
明るさチャート-1
方法 2: 「パワー」調整方法。
は、ラップトップの電源アイコンをクリックしてラップトップの明るさを調整する一連の方法を指します。
具体的な操作は次のとおりです。まずラップトップのデスクトップの右下隅にある「電源」アイコンをクリックし、ポップアップウィンドウが表示されるまで待ちます。
「画面の明るさの調整」オプションをクリックします。ポップアップ ウィンドウで「調整」と入力します。 「画面の明るさ」ウィンドウを開いた後、
ウィンドウの下部に「明るさ調整」スライダーが表示され、スライダーを左に調整します。必要に応じて右または右に移動して、画面を下げたり上げたりします。 明るさの操作。
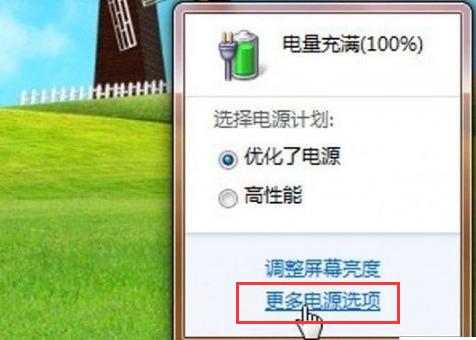
明るさ調整チャート-2
方法 3: 従来の操作方法。
コンピュータのデスクトップのプロパティを通じてコンピュータ画面の明るさを調整する方法で、ラップトップ コンピュータだけでなくデスクトップ コンピュータにも適しています。
具体的な操作は次のとおりです: デスクトップ → 右クリック → プロパティ → 外観 → 詳細設定 → プロジェクト (ドロップダウン メニューから [ウィンドウ] オプションを選択) → カラー ([その他] オプションを選択)コンピュータ画面の明るさを調整できます。
目の保護の専門家が推奨する最も目に優しいコンピューターの明るさ設定は、色相 85、彩度 123、明るさ 205 であることに注意してください。
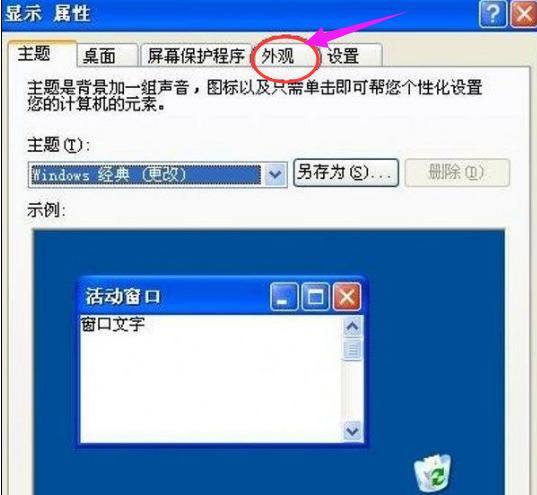
ノートブックの明るさチャート-3
上記はノートブックの明るさを調整する方法です。
以上がノートパソコンの明るさを調整する方法の詳細内容です。詳細については、PHP 中国語 Web サイトの他の関連記事を参照してください。