
ステップ 1、Word2010 ドキュメント ウィンドウを開き、[挿入] リボンの [イラスト] グループにある [図] ボタンをクリックします。
「画像」ボタンをクリックします
ステップ 2、開いた [図の挿入] ダイアログ ボックスで、Word2010 文書に挿入する図を選択します。次に、[挿入] ボタンの右側にあるドロップダウン三角ボタンをクリックし、[挿入とリンク] コマンドを選択します。
「挿入とリンク」コマンドを選択します
選択した画像が Word2010 文書に挿入されます。元の画像の内容が変更された場合 (ファイルが移動または名前変更されていない場合)、Word2010 文書を再度開くと、画像が更新されていることがわかります (すべての Word2010 を閉じてから再度開く必要があります)ドキュメント) 画像が挿入された Word2010 ドキュメントを開きます)。元の図の場所を移動したり、図の名前を変更したりしても、最新の図のバージョンが Word 2010 文書に保持されます。
ヒント: [挿入] ドロップダウン メニューで [ファイルにリンク] コマンドを選択した場合、元の図の位置を移動したり、図の名前を変更したりすると、その図は Word2010 文書に表示されなくなります。
1. まず、インターセプトするウィンドウを最小化しないように設定し、Word2010 の文書ページを開き、「挿入」タブをクリックします。
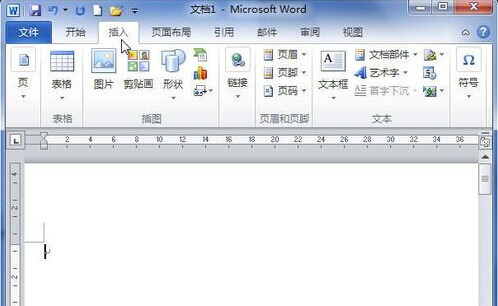
2. 次に「イラスト」の「スクリーンショット」ボタンをクリックします。
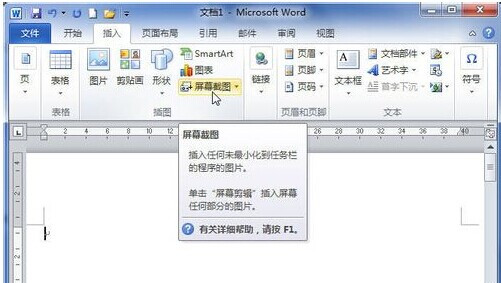
3. 「利用可能なウィンドウ」の小さなウィンドウで、キャプチャしたウィンドウの画像を選択します。現在の画面上に最小化されていないウィンドウが複数ある場合、この小さなウィンドウに複数の画像が表示されます。
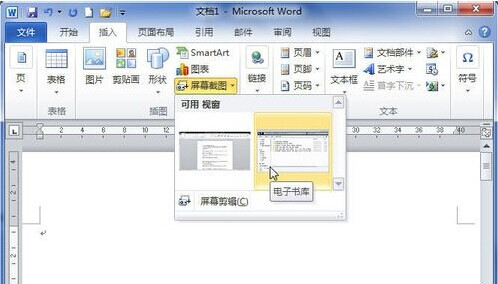
4. 選択したウィンドウのスクリーンショット画像が現在のドキュメントに自動的に挿入されます。
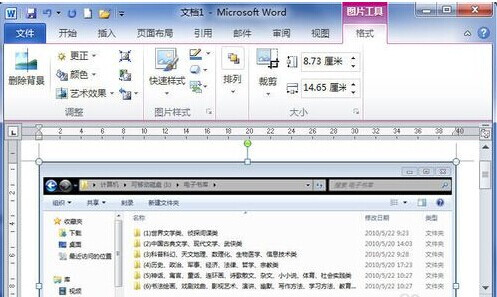
方法 2
1. 画面上のウィンドウの一部を図として Word2010 文書に挿入することもできます。表示される範囲にウィンドウを表示し、Word2010の文書ページを開き、「挿入」タブをクリックします。
2.「イラスト」の「スクリーンショット」ボタンをクリックします。
3.「利用可能なウィンドウ」の小さなウィンドウで「画面クリップ」コマンドを選択します。
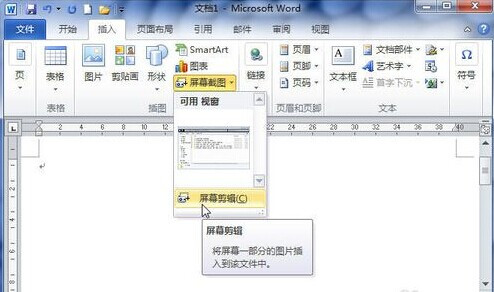
4. マウスをドラッグしてアクティブなウィンドウの一部を選択し、マウスを放すと、選択した部分が Word2010 文書ページに図として挿入されます。
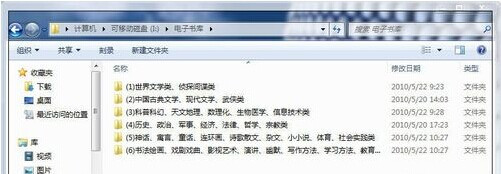
「スクリーンショット」を使用する際、最初は機能が動作しないことがあります。 .doc文書をWord 2010で開いた場合、タイトル位置に「互換モード」が表示され、この機能が使用できない可能性があります。 「スクリーンショット」は拡張子が.docxのWord2010文書のみに対応しており、Word2003で保存した.doc文書にはこの機能を利用できないことが分かりました。
Word2010 文書に画像プリセット効果を適用する方法
ステップ/方法
1. 回転ハンドルを使用して画像を回転します。
Word2010 文書内の画像の回転角度が正確でない場合、ユーザーは回転ハンドルを使用して画像を回転できます。まず写真を選択すると、写真の上に緑色の回転ハンドルが表示されます。マウスを回転ハンドルの上に移動すると、マウス カーソルが回転矢印の形になります。マウスの左ボタンを押したままにすると、画像が円周方向に時計回りまたは反時計回りに回転します。2. Word2010 のプリセット回転効果を適用する
Word2010には、右90度回転、左90度回転、上下反転、左右反転の4つの画像回転効果がプリセットされており、操作手順は以下の通りです。
ステップ 1、Word2010 ドキュメント ウィンドウを開き、回転する必要がある画像を選択します。
ステップ 2、[図ツール] リボンの [書式] タブで、[配置] グループの [回転] ボタンをクリックし、開いた回転メニューで [右に 90 度回転] を選択します。 「左に 90 度回転」、「垂直方向に反転」または「水平方向に反転」効果の場合は、「水平方向に反転」効果を選択します。
3. 回転角度の値を入力して画像を回転させます。ユーザーは特定の数値を指定して、画像の回転角度をより正確に制御することもできます。操作手順は次のとおりです:
ステップ 1、Word2010 ドキュメント ウィンドウを開き、回転する必要がある画像を選択します。 「図ツール」リボンの「書式」タブで、「配置」グループの「回転」ボタンをクリックし、開いた回転メニューから「その他の回転オプション」コマンドを選択し、「その他の回転オプション」コマンドを選択します。
ステップ 2、開いた「レイアウト」ダイアログボックスで「サイズ」タブに切り替え、「回転」領域の「回転」編集ボックスの値を調整し、「OK」ボタンをクリックして回転させます。画像の回転角度の値を入力してください
以上がWord2010 チュートリアル: 更新可能な画像リンクを文書に挿入する方法の詳細内容です。詳細については、PHP 中国語 Web サイトの他の関連記事を参照してください。