
コンピュータは win10 にアップグレードされました。Microsoft は Windows 10 でもタスクバーの透明効果を保持していますが、透明度を調整するオプションはありません。では、Win10 システムタスクバーの透明度を調整するにはどうすればよいでしょうか?次に、エディターは、Win10 システムでタスクバーの透明度を調整する方法を説明します。
Win10 システムのタスクバーは画面の下部にあり、誰もがよく知っています。一般的に、このタスク バーのインターフェイスは Win10 システムでデフォルトで設定されています。色と透明度の両方がデフォルトで設定されています。タスク バーの透明度を調整したい場合、Win10 システムでタスク バーの透明度を調整するにはどうすればよいですか? ?エディターの操作を見てみましょう。
#Win10 システム タスクバーの透明度を調整する方法グラフィック チュートリアル
スタート メニューで、[設定]をクリックします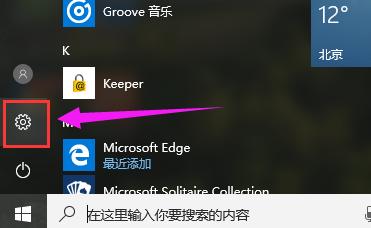
#Win10(図 1)
「個人用設定」をクリックします
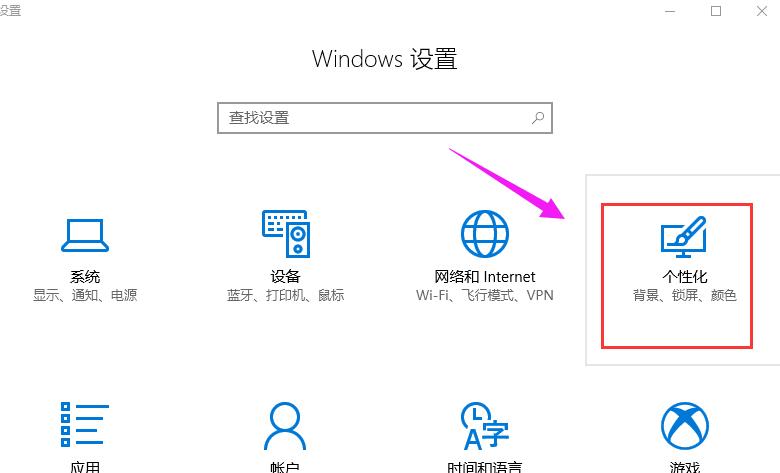
#Win10(図 2)
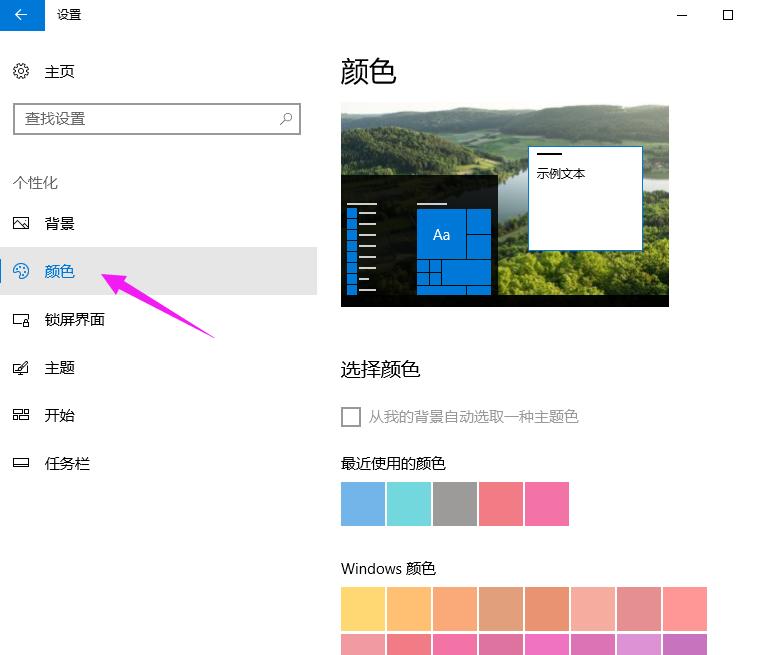
Win10(図 3)
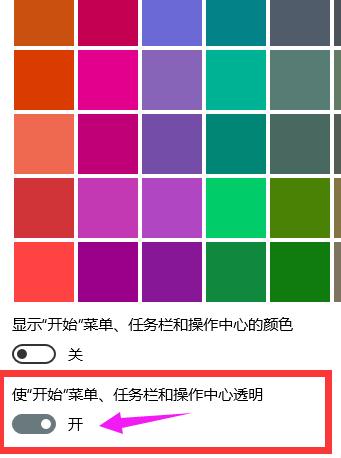
Win10(図 4)
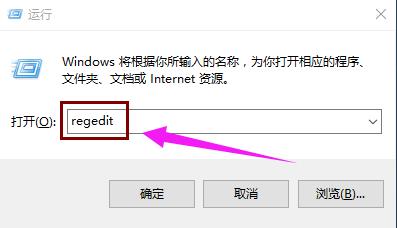
Win10 (図 5)
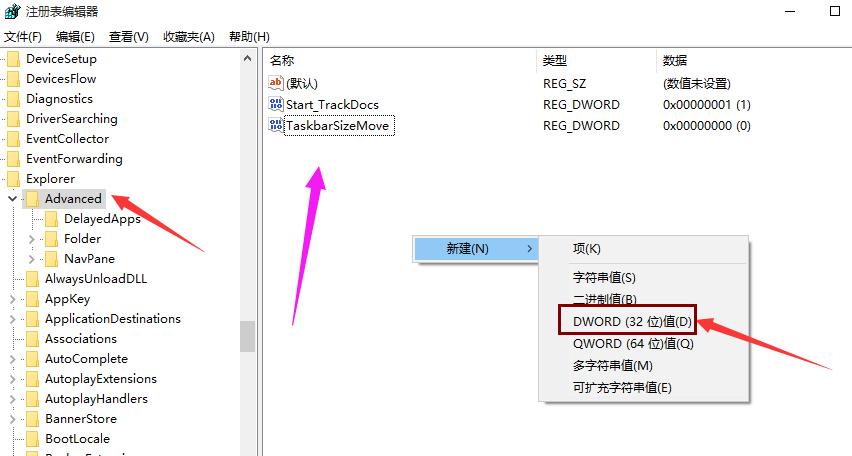
Win10(図 6)
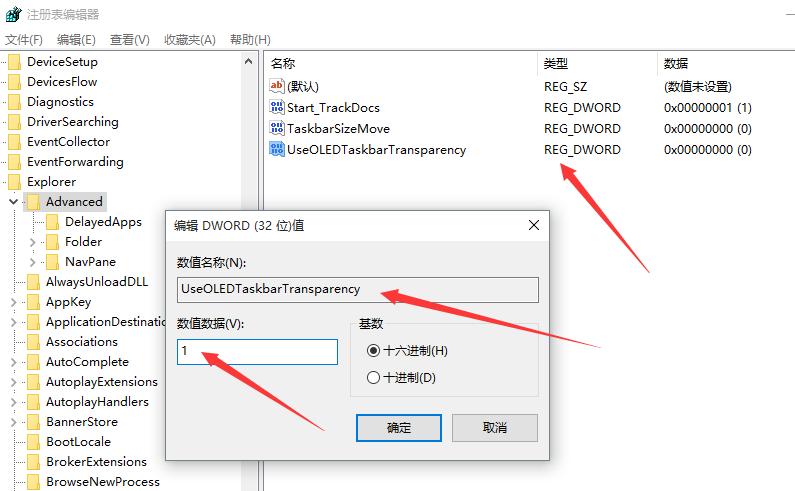
Win10(図 7)

Win10 (図 8)
以上がWindows 10 システムのタスクバーの透明度を調整する方法についての説明の詳細内容です。詳細については、PHP 中国語 Web サイトの他の関連記事を参照してください。