
Dell ラップトップを使用している場合、システムにブルー スクリーンが表示され、自動的に再起動されることがあります。このような症状の場合、パソコン使用中に誤ってタッチ操作をしたり、長時間のパソコンの異常シャットダウンによる内部部品の損傷などが考えられます。問題を解決するには、システムを再インストールしてみてください。
1. まず、左下隅の [スタート] をクリックし、[更新とセキュリティ] と入力します。
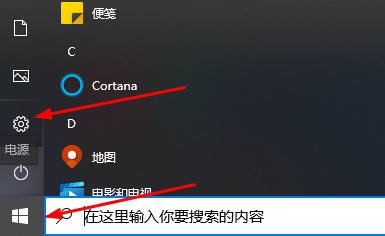
2. 左側の「復元」をクリックします。
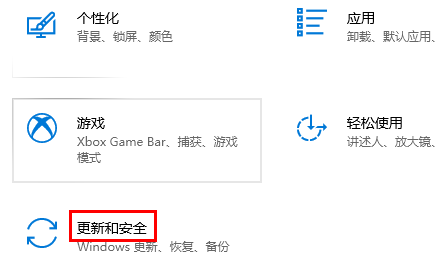
3. 次に、[高度なスタートアップ] の下にある [今すぐ再起動] をクリックします。
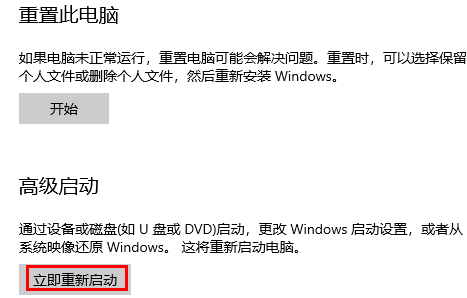
4. 再起動後、クリックして「トラブルシューティング」に入ります。
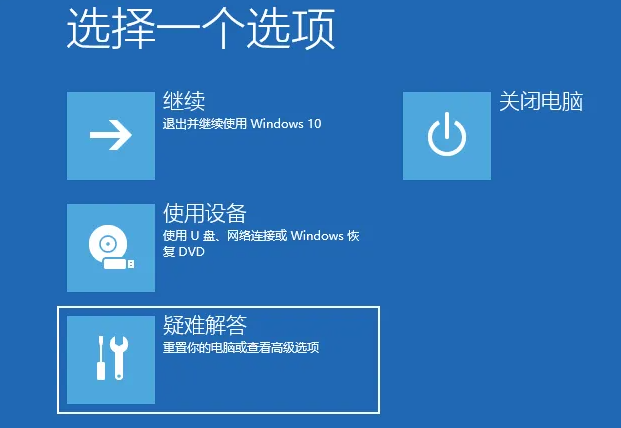
5. [詳細オプション] をクリックして次のステップに進みます。
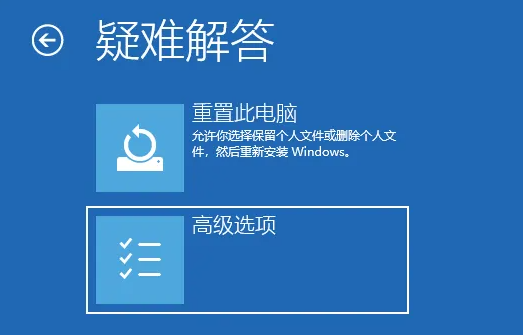
6. 次に「起動設定」をクリックします。
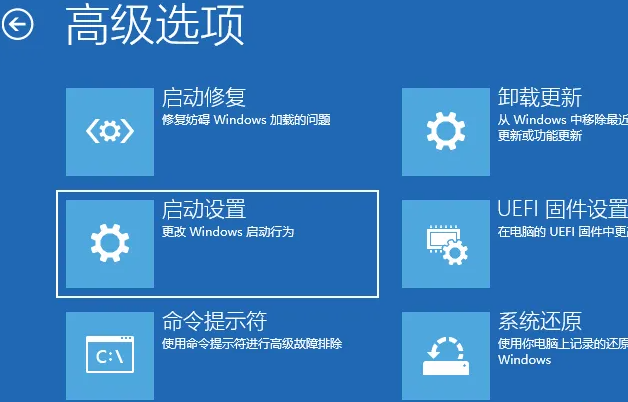
7. [再起動] をクリックして次の手順に進み、F4 キーを押してコンピュータのセーフ モードに入ります。
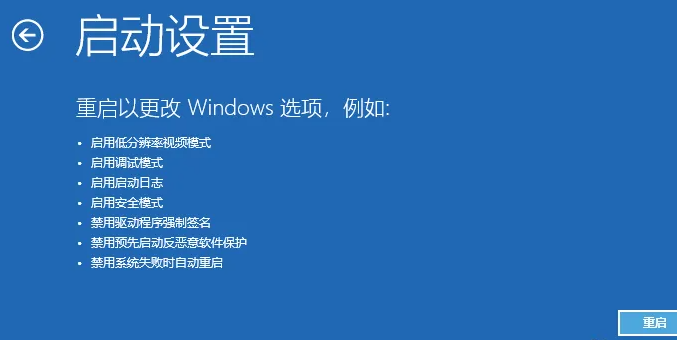
8. 次に、左下隅を右クリックして起動し、「デバイス マネージャー」と入力します。
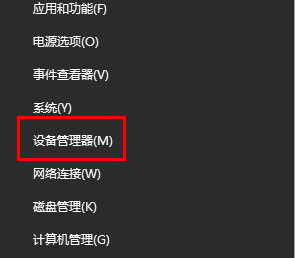
9. 関連するドライバーを見つけてアンインストールし、自動的に更新します。
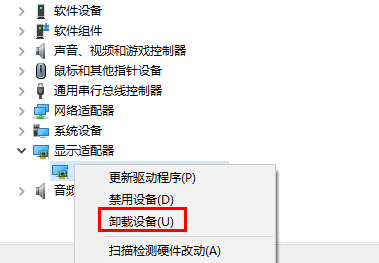
以上がDell win10のブルースクリーン再起動問題を解決する方法の詳細内容です。詳細については、PHP 中国語 Web サイトの他の関連記事を参照してください。