Win7コンピュータにUSBフラッシュドライブを挿入したときに応答しない問題を解決する

Win7 システム コンピュータに USB フラッシュ ドライブを挿入したときに応答がない問題を解決する方法
1. Windows エクスプローラーで、「システム ディスク: WINDOWSinf」ディレクトリに入り、「Usbstor.pnf」という名前のファイルを見つけて、そのファイルを右クリックし、ポップアップ メニューで「プロパティ」を選択し、次に切り替えます。 [セキュリティ] タブの [グループまたはユーザー名] ボックスで現在のユーザー名 (例: USER) を選択し、[ユーザーのアクセス許可] ボックスで、[フル コントロール] の後ろにある [拒否] チェックボックスをオフにします。最後に [OK] ボタンをクリックします (Windows XP では NTFS ファイル システムを使用する必要があります)。
2. [スタート] → [ファイル名を指定して実行] をクリックし、「regedit」と入力して、レジストリ エディタを開きます。 「HKEY_LOCAL_MACHINESYSTEMCurrentControlSet ServicesUSBSTOR」を順に展開し、「Start」キーを見つけてダブルクリックして開きます。値が 4 の場合は「3」に変更し、「OK」ボタンをクリックして Windows を再起動します。
USER 権限を設定するときは、ユーザー名の下に拒否チェックがあるかどうかを確認する必要があります。ない場合は、次の手順に進み、次の手順を試してください。
1. すべての USB デバイスのプラグを抜きます - マシンの電源を切ります - 電源プラグを抜きます (ラップトップではバッテリーを抜く必要があります) - 電源ボタンを 5 ~ 6 回押します - コンピュータの電源を入れ、USB デバイスを再度挿入します
2. [マイ コンピュータ]を右クリック-[デバイス管理]-[ユニバーサル シリアル バス コントローラ]-[Intel(R)82801...]を右クリック-[ドライバの更新]-[リストからまたは指定したものから]場所 インストール (上級)]—[検索しないでください。インストールするドライバーを自分で選択したいです]—[標準ユニバーサル PCI to USBHost コントローラー]
注: 「Intel(R)82801」に関連するオプションが見つからない場合は、以下を読み続けてください。
オプション 1: 静電気を放出する
1. すべての USB デバイスを取り外し、コンピューターをシャットダウンします。
2. 電源コードを抜きます。ラップトップの場合は、バッテリーも取り外します3. 電源ボタンを 5 ~ 6 回押して、マザーボードの電力を放電します。
4. コンピューターの電源を入れ、USB デバイスを次々に接続して試してください。
オプション II:1. 大容量モバイル ハード ドライブ、U ディスクなどの大容量ストレージ デバイスは、デスクトップ コンピュータの場合、ホストの背面にある USB インターフェイスに接続することをお勧めします。電力供給が十分で電圧が安定しているため;
2. 大容量モバイル ハードディスクが認識されない場合は、「1 対 2」接続方法を使用することをお勧めします。通常、モバイル ハードディスクの USB データ ケーブルには 2 つのコネクタがあり、両方のコネクタが付いています。ホストの USB インターフェイスに接続されています。
3 番目の解決策:
1. 現在、コンピューターは基本的にさまざまな USB デバイスと互換性がありますが、一部の USB 周辺機器が互換性がない可能性を排除することはできません。たとえば、一部の USB データ ケーブルをコンピューターに接続してもデバイスがデバイスを認識しない場合があります。 . 他の機種のUSBデータケーブルに交換することで認識できます. モバイル機器の方が登場しやすいです。
オプション 4:
1. [マイ コンピュータ] を右クリックし、[管理] をクリックします。
2. [デバイスマネージャー]-[ユニバーサル シリアル バス コントローラー]をクリックします。
3.[インテル(R)82801……]
を選択します。4. それを右クリックし、[ドライバーの更新]をクリックし、[リストまたは指定した場所からインストールする (詳細)]を選択し、[検索しないで、自分でインストールするドライバーを選択します]を選択します。
5. 次に、リストから [Standard Universal PCI to USBHost Controller] を選択します。
注: 上記の方法は、他の [Intel(R)82801...] に対しても繰り返す必要があります。
オプション 5:
[電力を節約するためにコンピューターがこのデバイスの電源をオフにできるようにする] の前にある USBRootHub ボックスのチェックをすべて外します。
USB を win7 システム コンピューターに接続しても応答がない場合の対処方法
解決策は次のとおりです:
1.ドライバーの問題:
1. 問題を解決するには、ダウンロード ドライバー ライフ ツールを使用します。ドライバー ライフのペリフェラル ドライバー機能 (ドライバー ライフの公式定義、USB 経由で接続されるすべてのデバイスはペリフェラルとして定義されます) は、U ディスク ドライバーが正しく認識されたことを実際に正確に認識しました。インストールされていないため、編集者が「ドライバーの修復」をクリックしようとしたところ、約 10 秒後に USB ドライブ文字が正常に表示され、USB ドライブをコンピューターに挿入しても応答しない問題が解決されました。
これを一言でまとめると、USB フラッシュ ドライブをコンピュータに接続しても反応しない場合はどうすればよいでしょうか?実は、これは非常に簡単で解決することができ、Driver Life 6 の周辺ドライバ機能を利用すると、通常の U ディスクを挿入しても応答しないドライバの問題をワンクリックで解決できます。
2. オープン ドライバー ライフ 6 - 周辺機器ドライバー - 大容量ストレージ - USB 大容量ストレージ - ドライバーの修復
3. [ドライバーの修復] をクリックして、U ディスクをコンピューターに挿入しても応答しない問題を解決します。
4. 修復 (修復時間は通常数秒から 10 秒以上です)####5 ようやくドライバーが正常になりました。
2. ドライバーの問題ではなく、正常であることを確認した後で USB フラッシュ ドライブをコンピューターに挿入してもまだ応答がない場合は、他の解決策を試すことができます。
1. USB インターフェースを変更してみてください。USB 延長ケーブルまたはシャーシの前面 USB パネルに接続されている場合 (ドライバーが不足する可能性があります)、マザーボードの USB ポートに直接接続してください。一部の奇妙なノートブック、一部の USB ポートはマウスとキーボードに接続すると使用できますが、USB フラッシュ ドライブに接続すると使用できません;
2. マザーボードの USB 3.0 ドライバーがインストールされているかどうかを確認します。Win7 および XP にはデフォルトで USB3.0 ドライバーが付属していません。ドライバーがインストールされていない場合、このインターフェイスは使用できません。
3. 通常の USB フラッシュ ドライブに変更して、マザーボードにこの USB フラッシュ ドライブとの互換性の問題があるかどうかを確認してください...以上がWin7コンピュータにUSBフラッシュドライブを挿入したときに応答しない問題を解決するの詳細内容です。詳細については、PHP 中国語 Web サイトの他の関連記事を参照してください。

ホットAIツール

Undresser.AI Undress
リアルなヌード写真を作成する AI 搭載アプリ

AI Clothes Remover
写真から衣服を削除するオンライン AI ツール。

Undress AI Tool
脱衣画像を無料で

Clothoff.io
AI衣類リムーバー

AI Hentai Generator
AIヘンタイを無料で生成します。

人気の記事

ホットツール

メモ帳++7.3.1
使いやすく無料のコードエディター

SublimeText3 中国語版
中国語版、とても使いやすい

ゼンドスタジオ 13.0.1
強力な PHP 統合開発環境

ドリームウィーバー CS6
ビジュアル Web 開発ツール

SublimeText3 Mac版
神レベルのコード編集ソフト(SublimeText3)

ホットトピック
 7364
7364
 15
15
 1628
1628
 14
14
 1353
1353
 52
52
 1265
1265
 25
25
 1214
1214
 29
29
 Windows 10のプロダクトキーを見つける方法
Mar 04, 2025 am 01:46 AM
Windows 10のプロダクトキーを見つける方法
Mar 04, 2025 am 01:46 AM
失われたWindows 10プロダクトキーを取得:2つの方法 本物のWindows10をインストールした後、プロダクトキーを失いましたか?心配しないでください、この記事では、将来システムを再インストールできるように、キーを取得する2つの方法を紹介します。 ケース1:Windows10がインストールされていますが、キーは失われます 無料のアップグレードまたは本物のインストールでWindows 10を取得した場合でも、コンピューターが適切に機能する限り、Isumsoft Product Key Finderを使用してプロダクトキーを簡単に見つけることができます。 方法1:iSumsoftプロダクトキーファインダーを使用します ダウンロードとインストール:Isumsoftプロダクトキーファインダーをコンピューターにダウンロードしてインストールします。 プロダクトキーを見つける:開始します
 Acer PD163Qデュアルポータブルモニターレビュー:私は本当にこれを愛したかった
Mar 18, 2025 am 03:04 AM
Acer PD163Qデュアルポータブルモニターレビュー:私は本当にこれを愛したかった
Mar 18, 2025 am 03:04 AM
ACER PD163Qデュアルポータブルモニター:接続の悪夢 私はAcer PD163Qに大きな期待を抱いていました。単一のケーブルを介して便利に接続するデュアルポータブルディスプレイの概念は、非常に魅力的でした。 残念ながら、この魅力的なアイデアはquicです
 トップ3のWindows11ゲームは、Windows1を覆うことを特徴としています
Mar 16, 2025 am 12:17 AM
トップ3のWindows11ゲームは、Windows1を覆うことを特徴としています
Mar 16, 2025 am 12:17 AM
Windows 11へのアップグレード:PCゲームエクスペリエンスを強化します Windows 11は、PCゲームエクスペリエンスを大幅に向上させるエキサイティングな新しいゲーム機能を提供します。 このアップグレードは、Windows 10から移動するPCゲーマーについて検討する価値があります。 Auto HDR:Eleva
 Excelで目次を作成する方法
Mar 24, 2025 am 08:01 AM
Excelで目次を作成する方法
Mar 24, 2025 am 08:01 AM
目次は、大規模なファイルを使用する際のゲームチェンジャーの合計です。これにより、すべてが整理され、ナビゲートしやすくなります。残念ながら、Wordとは異なり、Microsoft Excelにはtを追加する単純な「目次」ボタンがありません
 Mozilla Thunderbird136がここにあり、デフォルトで毎月の更新に切り替えます
Mar 07, 2025 am 01:19 AM
Mozilla Thunderbird136がここにあり、デフォルトで毎月の更新に切り替えます
Mar 07, 2025 am 01:19 AM
Firefox 136およびThunderbird 136:セキュリティとパフォーマンスの強化 FirefoxとThunderbirdの最新リリースは、ビデオ再生の滑らかさ、閲覧セキュリティ、および全体的なユーザーエクスペリエンスの大幅な改善をもたらします。 キーuを掘り下げましょう
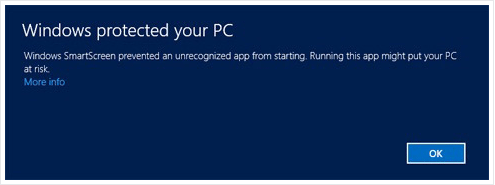 Windows 10のWindowsスマートスクリーン設定を変更する方法
Mar 04, 2025 am 02:48 AM
Windows 10のWindowsスマートスクリーン設定を変更する方法
Mar 04, 2025 am 02:48 AM
Windows SmartScreen:コンピューターのセキュリティを強化するシールド Windows SmartScreenは、インターネットから不明なアプリケーションとファイルを実行する前に警告を発行することにより、コンピューターのセキュリティを改善するのに役立ちます。不明なファイルをダウンロードしたり、潜在的に安全でないファイルを開くと、Windowsが警告を表示し、ファイルにアクセスする前に気づいていることを確認します。アプリケーションまたはファイルがWindows SmartScreenによってブロックされている場合、信頼のレベルに基づいてブロックを解除することを選択できます。 この記事では、Windowsスマートスクリーンを有効または無効にする3つの方法を紹介します:コントロールパネル、Windowsセキュリティ
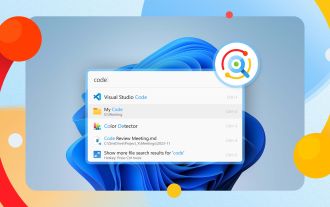 なぜ私がウィンドウ検索を大幅に改善するためにリスティングを使用しているのか
Mar 05, 2025 am 03:01 AM
なぜ私がウィンドウ検索を大幅に改善するためにリスティングを使用しているのか
Mar 05, 2025 am 03:01 AM
リスト:Windowsワークフローを充電します Listaryは、Lightning-Fastファイルの検索、多用途のシステム制御、シームレスなアプリケーション統合を提供することにより、Windowsの生産性を大幅に向上させる強力なツールです。 その直感的なdes
 この野生のウルトラ幅のエイリアンウェアモニターは、今日300ドルです
Mar 13, 2025 pm 12:21 PM
この野生のウルトラ幅のエイリアンウェアモニターは、今日300ドルです
Mar 13, 2025 pm 12:21 PM
Alienware AW3225QF:最高の曲線4Kディスプレイ、購入する価値はありますか? Alienware AW3225QFは、最高の曲線4Kディスプレイとして知られており、その強力なパフォーマンスは疑いの余地がありません。高速応答時間、見事なHDR効果、無制限のコントラストは、優れた色のパフォーマンスと相まって、このモニターの利点です。主にゲーマーを対象としていますが、OLEDの欠点を受け入れることができれば、高効率を追求するオフィスワーカーにも適しています。 ワイドスクリーンモニターは、ゲーマーに愛されるだけでなく、生産性の向上を重視するユーザーにも好まれています。彼らは仕事に最適で、誰のデスクトップ体験を強化します。このエイリアンウェアモニターは通常高価ですが、現在それを楽しんでいます





